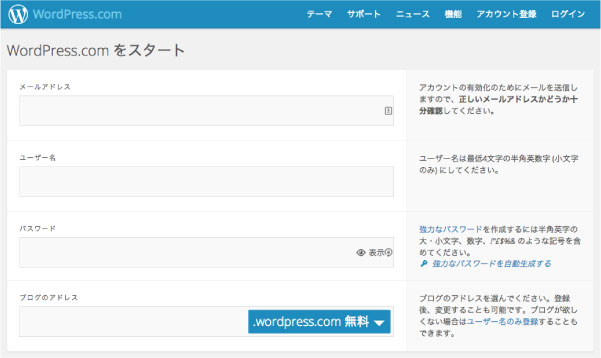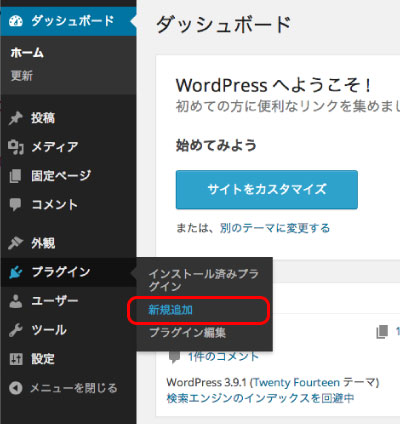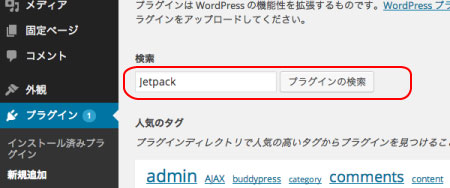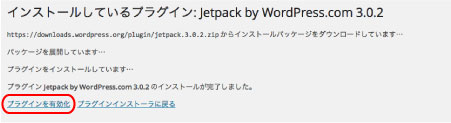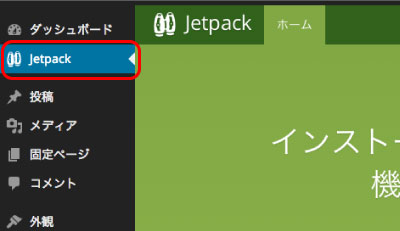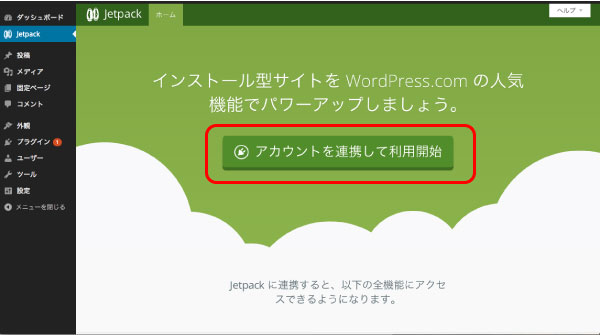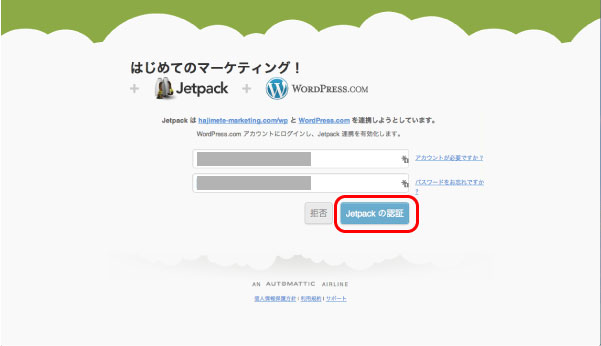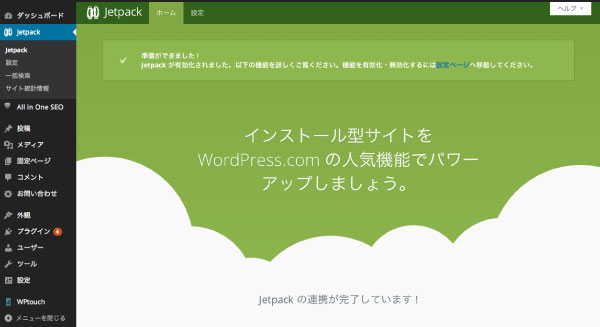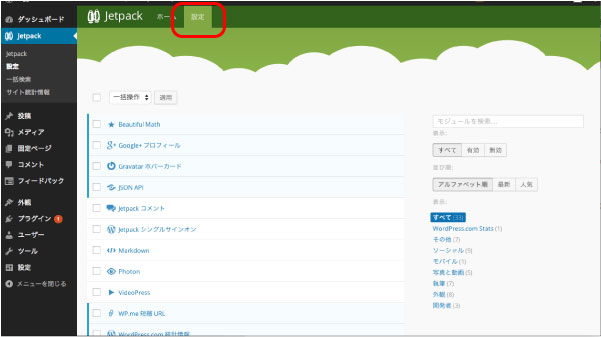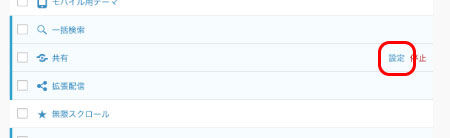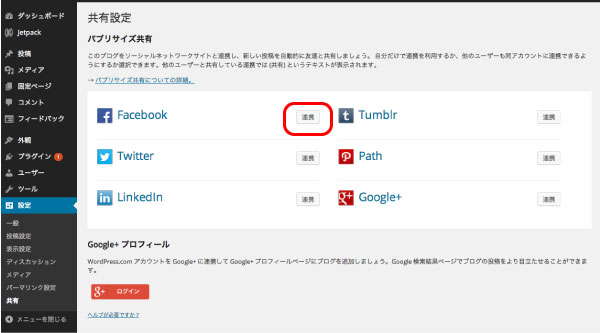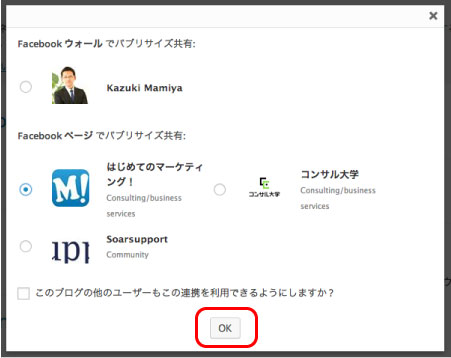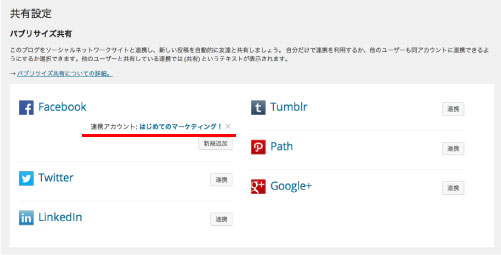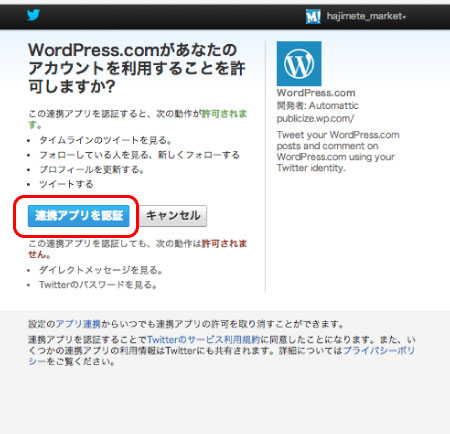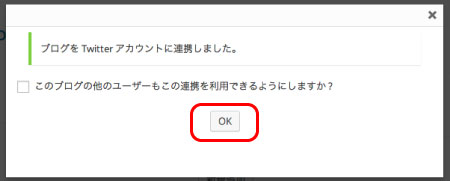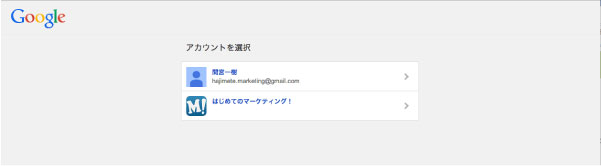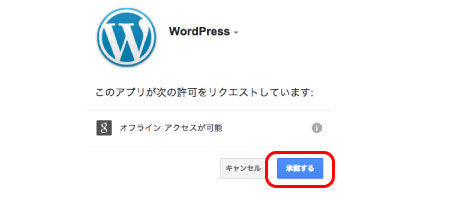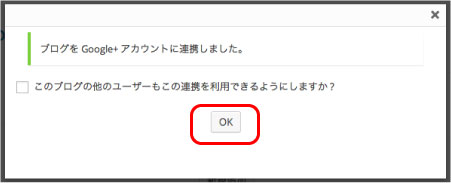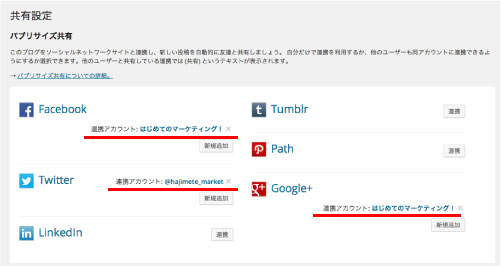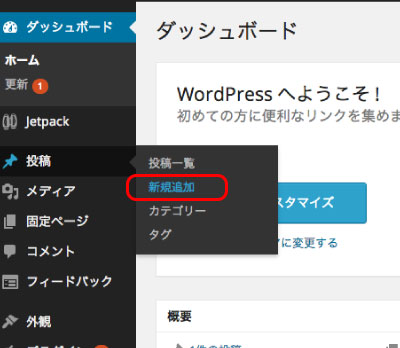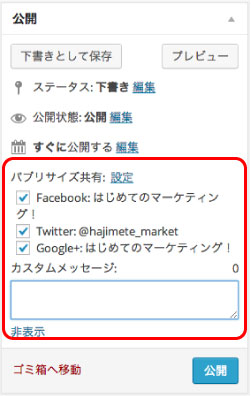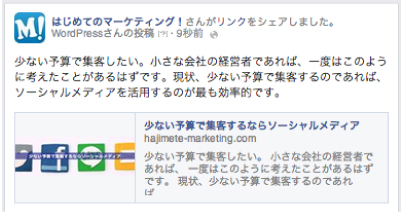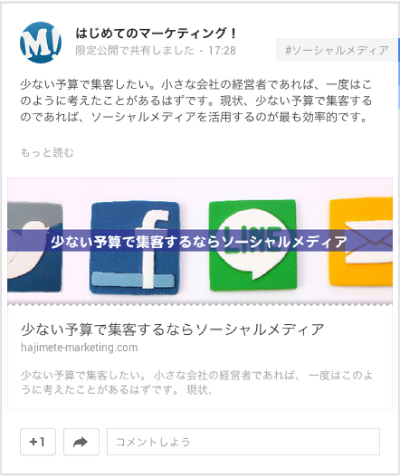「WordpressからFacebookに
自動投稿するにはどうしたらいいですか?」
こんな質問をいただきましたので、
今回はその技術的なノウハウについてお話します。
WordPressのブログに記事を投稿した時に、
Facebook、Twitter、Google+に自動投稿する方法です。
いろいろなやり方があるのですが、
今回は、JetpackというWordpress公式のプラグインを使う、
初心者でも簡単にできる方法をお伝えします。
専門的な知識がなくても、誰でもできる方法です。
ぜひ自分でやってみてください。
◆◇◆◇◆◇
【無料】価格アップに成功した3人の事例インタビュー
ステップ1. WordPress.comにアカウント登録する
Jetpackを使うためには、Wordpress.comで
アカウント登録をする必要があります。
こちらからアカウント登録をしてください。
※ 既に登録している場合は不要です。
メールアドレス・ユーザー名・パスワードを入力してください。
ブログのアドレスは、入力しなくても大丈夫です。
入力すると、有料にするか、無料にするかの選択がでるので、
「いいえ、無料のアドレスを使います。」を選んでください。
※ WordPress.comは、レンタルブログサービスです。
今回は、アカウント登録をするだけで、
レンタルブログとしての機能は使いません。
ステップ2. Jetpackをインストールする
JetpackはWordpressのプラグインです。
WordPressの管理画面からインストールします。
「プラグイン」 → 「新規追加」 を選択します。
「jetpack」でプラグインの検索をします。
「jetpack by WordPress.com」を、いますぐインストールします。
プラグインを有効化します。
WordPress 管理画面のサイドバーに、
Jetpackが追加されます。
【無料】価格アップに成功した3人の事例インタビュー
ステップ3. WordPress.comと連携する
サイドバーのJetpackを選択すると、このような画面になります。
「アカウントを連携して利用開始」をクリックします。
WordPress.comのユーザー名とパスワードを入力して、
「Jetpackの認証」をクリックします。
このような画面が表示されたら連携完了です。
ステップ4. 自動投稿するSNSにログインする
WordPressと連携したいSNSにあらかじめログインしておきます。
連携できるSNSは、現在、
Facebook、Twitter、Google+、Linkedln、Tumblr、Path
となっています。
後ろ3つはまだ日本ではあまり馴染みがありませんので、
Facebook、Twitter、Google+があれば十分です。
もしくは、Facebookだけでも大丈夫です。
それぞれのSNSにログインできたら次に進んでください。
ステップ5. Jetpackで「共有」設定をする
WordPress管理画面のサイドバーからJetpackを選択します。
「設定」タブをクリックします。
「共有」の「設定」をクリックします。
「共有設定」の画面が表示されるので、
まず、Facebookと連携してみます。
「Facebook」の右横にある「連携」をクリックします。
ログインしているFacebookの、
「個人ページ」と「Facebookページ」の一覧が表示されます。
WordPressと連携したいページを1つ選んでください。
選んだら、下部にある「OK」をクリックします。
※ 連携できるのは1アカウントに付き1ページのみです。
複数のアカウントがある場合、別のアカウントでログインすれば、
そのアカウントでも1ページのみ連携させることができます。
連携したアカウントのページが表示されます。
同じように、TwitterとGoogle+も連携します。
Twitterの場合、「連携」をクリックすると、
このような画面が表示されます。
「連携アプリを認証」をクリックしてください。
この画面が表示されたら、「OK」をクリックします。
Google+の場合は、アカウントの選択画面が表示されます。
WordPressと連携したいアカウントを選択してください。
「承認する」をクリックしてください。
この画面が表示されたら、「OK」をクリックします。
Facebook、Twitter、Google+と連携すると、
このような表示になっています。
これでSNSとの連携が完了しました。
ステップ6. 新規投稿してチェックする
実際に連携できているかチェックしてみましょう。
WordPressの管理画面から、
「投稿」 → 「新規追加」をクリックします。
新規投稿を追加の画面の「公開」の項目に、
「パブリサイズ共有」という文字が追加されています。
「編集」をクリックすると、
自動投稿の設定をすることができます。
初期状態ではチェックが入ったままになっています。
チェックをはずすと、自動投稿はされなくなります。
自動投稿にメッセージを加えたい場合は、
カスタムメッセージに文字を入力します。
記事内容を入力して、投稿してみてください。
自動投稿が上手くいくと、
それぞれのSNSの画面にはこのように表示されます。
・Facebookの場合
・Twitterの場合
・Google+の場合
投稿記事にサムネイル(アイキャッチ画像)を設定しておけば、
SNSにも自動的に画像付きで表示されます。
以上が、Wordpressのブログに記事を投稿した時に、
Facebook、Twitter、Google+に自動投稿する方法です。
この設定をしておけば、かなりの手間を省くことができます。
WordPressでブログを書いている方は、
簡単にできますので、ぜひ設定しておいてくださいね!