

Wordpressを使ったブログの作り方を紹介しています。
今回はプラグインの選び方と設定方法です。
Wordpressのプラグインについて
プラグインは、WordPressで作るサイトに
機能を追加できる仕組みのことです。
WordPressでブログやホームページを作るなら、
プラグインの使い方を覚えることは必須になります。
例えば、ブログにSEO対策のための機能を追加したいなら
「All in One SEO Pack」というプラグインをインストールします。
インストールの仕方はとても簡単で、
インストールするプラグインが決まっているのであれば
30秒もあればできてしまいます。
それだけで、誰でもSEOに強いブログを作ることができます。
他にも、プラグインはたくさんの種類があります。
私たちが必要とするほとんどのことは、
プラグインをインストールすることで実現できます。
そこで今回は、
◆プラグインをインストールする方法
◆プラグインを停止・削除する方法
◆プラグインをアップデートする方法
を紹介いたします。
プラグインをインストールする方法
プラグインをインストールする方法は2パターンあります。
・WordPress内でプラグインを選んでインストール
・手動でアップロードしてインストール
ほとんどのプラグインはWordPress内で見つけることができます。
なので、通常は前者の方法を覚えておけば大丈夫です。
まれにWordPressに登録されていないプラグインがあるので、
それを使いたい場合のみ、後者の方法が必要になります。
順番にやり方を紹介していきます。
WordPress内でプラグインを選ぶ方法
WordPressの管理画面から、プラグイン→新規追加を選択します。
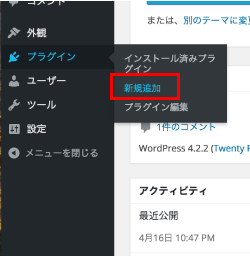
「プラグインを追加」画面が表示されます。
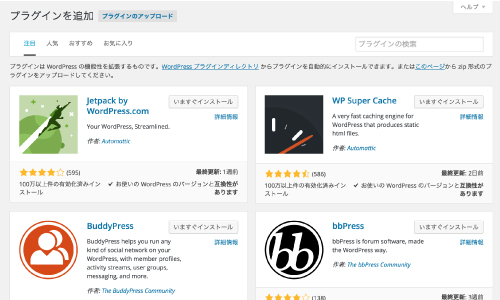
この画面からプラグインを選ぶ方法は、5つあります。
「注目」「人気」「おすすめ」「お気に入り」そして、「検索」です。

この中で主に使うのは、「人気」と「検索」です。
それ以外のものはほとんど使うことはありませんので、
まずは「人気」と「検索」の使い方を覚えておきましょう。
「人気」をクリックすると、
WordPress内でよく使われているプラグインの
上位1000位までが表示されます。
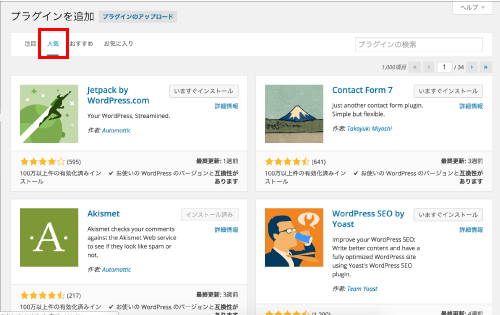
新しいプラグインを探したい場合、
人気のあるプラグインから探していくことができます。
続いて、「検索」から探す方法です。
プラグイン名を検索して探すことができます。
プラグイン名は非常に似たものが多く、
ほとんど同じような名前のものもいくつかあります。
プラグインを検索する場合は、
正確な綴りを入力するようにしましょう。
ここでは、お問合せフォームを簡単に設置できる
「Contact Form 7」というプラグインを検索して
インストールする方法を紹介していきます。
検索欄に「Contact Form 7」と入力してエンターします。

なお、検索時には“キーワード”の他、
“作成者”や“タグ”での検索を選ぶこともできます。
ただし、ほとんどの場合は使うことはありません。
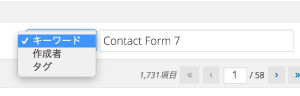
プラグインの検索結果が表示されます。
Contact Form 7 が最初に表示されているので、
「いますぐインストール」をクリックします。
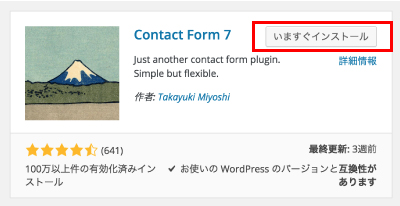
インストールが完了すると次のような画面が表示されます。
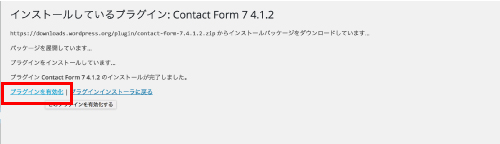
「プラグインを有効化」をクリックしてください。
プラグインが有効化されます。
Contact Form 7がインストールされると、
管理画面のメニューバーに「お問合せ」という項目が追加されます。
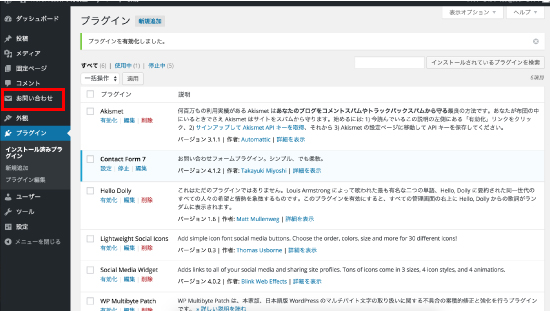
メニューバーに追加される項目はプラグインによって異なります。
以上がWordPress内でプラグインを選ぶ方法です。
続いて、外部からプラグインをダウンロードして
インストールする方法を紹介します。
手動でアップロードしてインストールする方法
WordPress内で見つけられないプラグインを、
手動でアップロードすることができます。
WordPress内にないプラグインは、
・まだ新しいプラグインでWordPressに登録されていない
・何らかの問題があって登録の許可が下りていない
・プラグインの開発が終わり公開中止になった
これらのいずれかの理由に当てはまります。
このようなプラグインをインストールしたい場合は、
手動でアップロードする必要があります。
こちらも方法は簡単です。
WordPressの管理画面から、プラグイン→新規追加を選択します。
そして、「プラグインのアップロード」をクリックしてください。
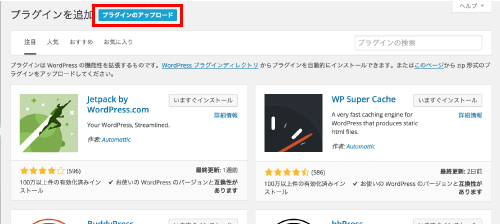
「ファイルを選択」をクリックして
アップロードするファイルを選択してください。
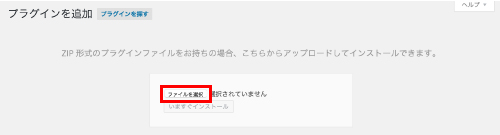
今回は、Contact Form 7 のファイルを選択しています。
イントールするファイルはzip形式である必要がありますので
注意してください。
「いますぐインストール」をクリックします。
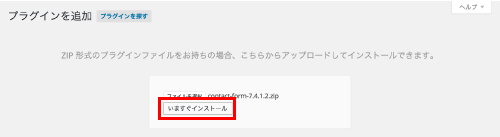
「プラグインを有効化」をクリックしてインストール完了です。
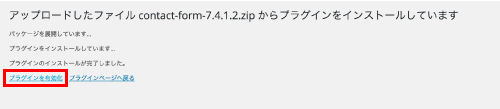
外部からプラグインをダウンロードしてインストール方法は以上です。
プラグインを停止・削除する方法
インストール済みのプラグインを停止・削除する方法です。
WordPressの管理画面から、
プラグイン→インストール済みプラグイン を選択してください。
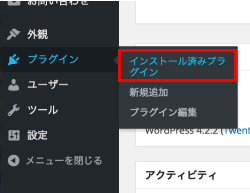
インストール済みのプラグイン一覧が表示されます。
今回は、Contact Form 7を停止して削除してみます。
Contact Form 7の項目の、「停止」をクリックしてください。

これでプラグインが停止されました。
続いて、WordPress内から削除する場合は、
「削除」をクリックしてください。

確認画面が表示されるので、
「はい、これらのファイルとデータを削除します」を
クリックしてください。
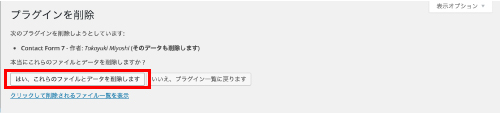
これでプラグインが削除されました。
プラグインをアップデートする方法
プラグインの中に作成者が機能を加えたり、
定期的に改良が加えられたりすることがあります。
プラグインに何かしらの変更があった場合、
WordPressの管理画面から該当するプラグインを
アップデートすることができます。
アップデートできるプラグインがある場合、
WordPressの管理画面には次のような数字が表示されます。
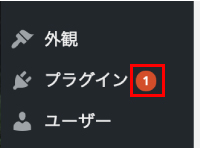
この数字は、アップデートが必要なプラグインの数を表しています。
ダッシュボードから、更新をクリックしてください。
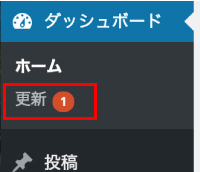
アップデートするプラグインにチェックを入れて、
「プラグインを更新」をクリックしてください。
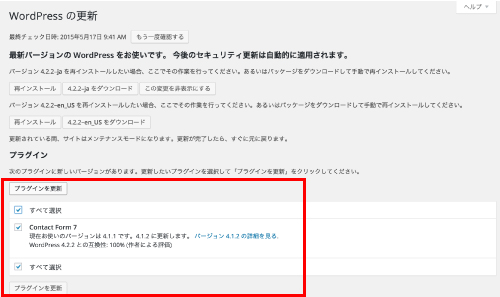
更新に成功しました。という画面が表示されればOKです。
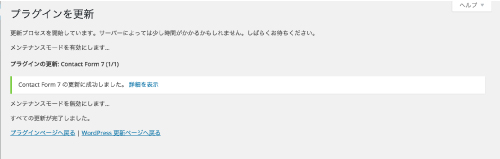
これで、プラグインのアップデートができました。
プラグインを選ぶときの注意点
最後に注意点です。
WordPressのプラグインは非常にたくさんのものがあり、
どれも優れた機能のものが多いです。
自分でプラグインをインストールし始めると、
あれもこれもインストールしたくなってしまいます。
ですが、不必要なプラグインをいくつもインストールしてしまうと、
作るサイトが重たくなってしまったり、
プラグイン同士が干渉してエラーが起きたりすることもあります。
なので、不必要な物をインストールするのは避け、
目的に合わせて必要最小限のものをインストールするようにしましょう。
これまでのWordPress作り方講座はこちら
「WordPressでブログを作るための準備」
「WordPressのログイン方法と管理画面の使い方」
「WordPressのテーマの選び方と設定方法」
「WordPressのウィジェットの選び方と設定方法」
「WordPressのヘッダー画像の設定方法」
「WordPressのカテゴリーの設定方法」
「WordPressメニューの設定方法」









