

Wordpressを使ったブログの作り方を紹介しています。
WordPress作り方講座1 「Wordpressでブログを作るための準備」
今回は、Wordpressのログイン方法と管理画面の見方についてです。
Wordpressのログイン方法
Wordpressのログインページには、
『http://サイトのURL/Wordpressをインストールしているディレクトリ/wp-login.php』
でアクセスすることができます。
例えば、サイトのURLが 「◯◯.com」 で、Wordpressが 「wp」 というディレクトリにインストールされていたら、ログインページのURLは、
http://◯◯.com/wp/wp-login.php
となります。
ログインページのURLはよく使うことになるので、
管理者の場合はこのURLをブックマークしておいたほうが便利です。
ログインページにアクセスするとこのようなログイン画面になります。
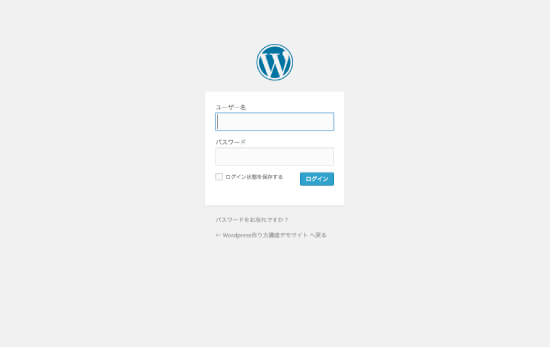
Wordpressをインストールする時に設定した
「ユーザー名」と「パスワード」を入力してログインボタンをクリックします。
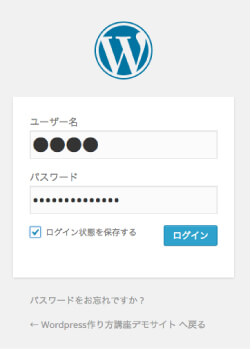
すると、Wordpressの管理画面にログインできます。
ログインの際に、
「ログイン状態を保存する」というチェックボックスがあります。
ここにチェックをいれてログインすると、
次回から「ユーザー名」と「ワスワード」の入力が不要になります。
自分しか使わないパソコンなどで、セキュリティが保てるのであれば、
チェックしておくと便利になります。
Wordpress管理画面の使い方
最初にWordpressにログインするとこのような画面が表示されます。
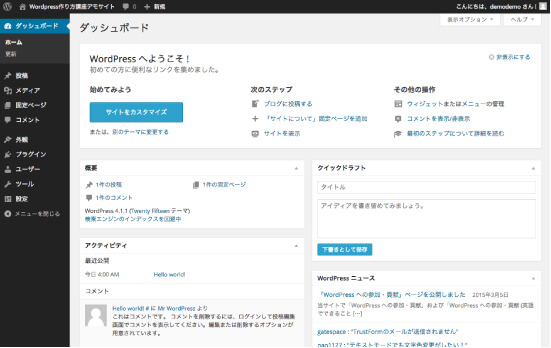
左側にメニュー、右側にダッシュボードが表示されています。
最初にログインした時にはダッシュボードに
「Wordpressへようこそ!」という画面が表示されています。
WordPressで設定できる各項目へのリンクがありますが、
ここから参照することはあまりありません。
とりあえず「非表示」にしておきましょう。
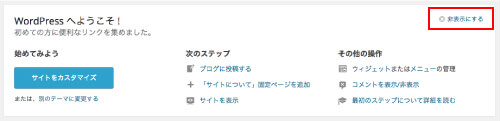
「Wordpressへようこそ!」のボックスが非表示になります。
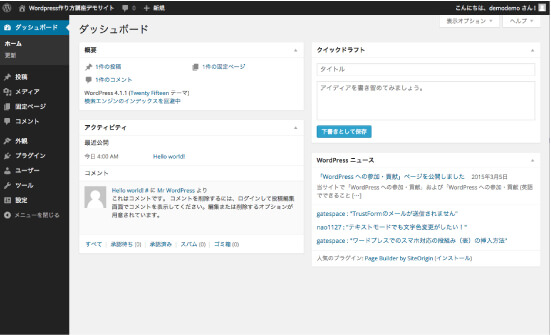
続いて、メニューについてお伝えします。
WordPressの初期状態では、このようなメニューが表示されています。
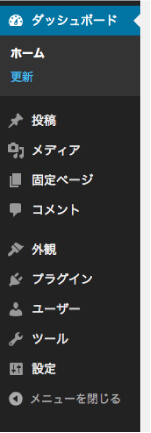
このメニューから、Wordpressのほとんどの設定ができます。
各メニューにはサブメニューが用意されています。
メニューにマウスを合わせると右側にサブメニューが表示されます。
例えば、「投稿」のサブメニューはこのようになっています。
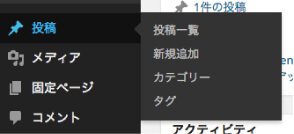
また、メニューをクリックすることでサブメニューを表示できます。
この場合は、メニューの下側にサブメニューが固定表示されます。
連続して同じ作業を行うときは、
このようにサブメニューを固定表示しておくと便利です。
※固定表示できるのは1つのメニューのみです。
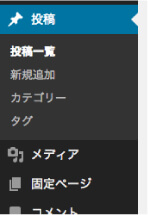
サブメニューをクリックすると、それぞれの画面が表示されます。
例えば、「投稿」のサブメニューの「新規投稿」をクリックすると
このような画面が表示されます。
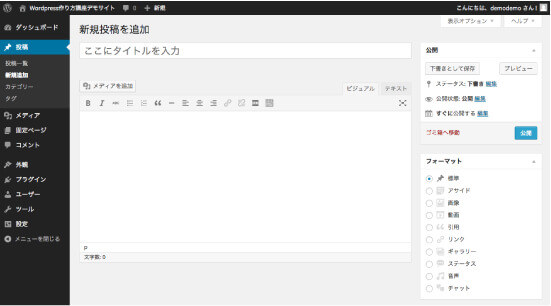
再び、ダッシュボードに戻りたい場合は、
メニューの中から「ダッシュボード」か「ホーム」をクリックしてください。
基本的には、この管理画面からWordpressの設定を行っていきます。
管理画面は用途に合わせてカスタマイズできますが、
初期の状態でも問題なく使えることができますので、
まずはこのままで先に進んでいきましょう。
管理画面とサイト表示の切り替え
実際のサイトを表示させるには、
管理画面左上のサイトタイトルにカーソルを合わせてください。
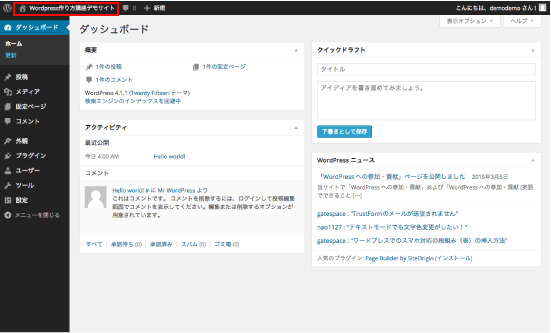
「サイトを表示」というサブメニューが表示されますので、
クリックしてください。
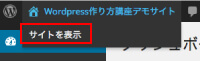
すると、現在のサイトが表示されます。
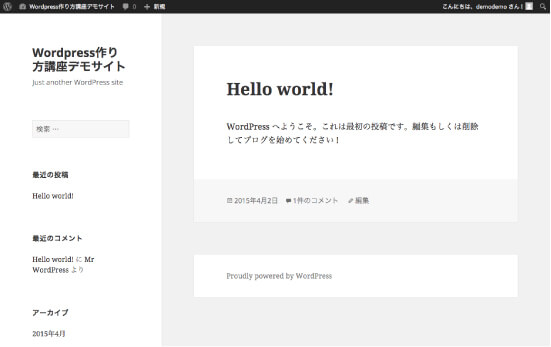
管理画面に戻るには、同じ手順で「ダッシュボード」を選んでください。
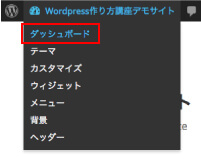
管理者としてログインしている状態であれば、
サイトを表示した時に、上部にこのようなバーが表示されています。
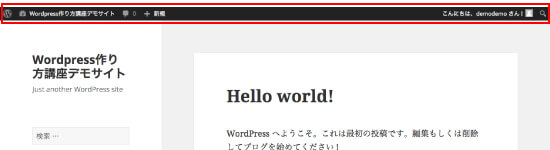
これは、ログインしている一般の人には表示されませんので、
管理画面に入られてしまうことはありませんので安心してください。
もし、Wordpressを編集したい時に、バーが表示されていないのであれば、
再度ログインをしなおしてください。
Wordpressのログアウト方法
管理画面からログアウトすることができます。
左上のユーザー名が表示されている場所にカーソルを合わせてください。
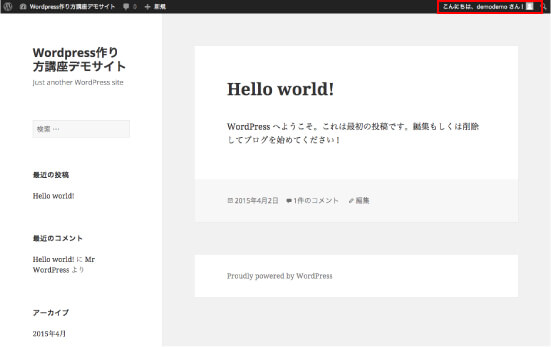
すると、「ログアウト」というサブメニューが表示されますので、
クリックしてください。
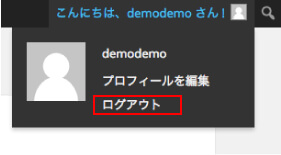
これでログアウトすることができます。
設定などの管理を終了する場合はログインしておきましょう。
サブメニューの各項目に使い方については次回以降でお伝えしていきます。
次回は、WordPressテーマの設定方法についてお伝えします。









