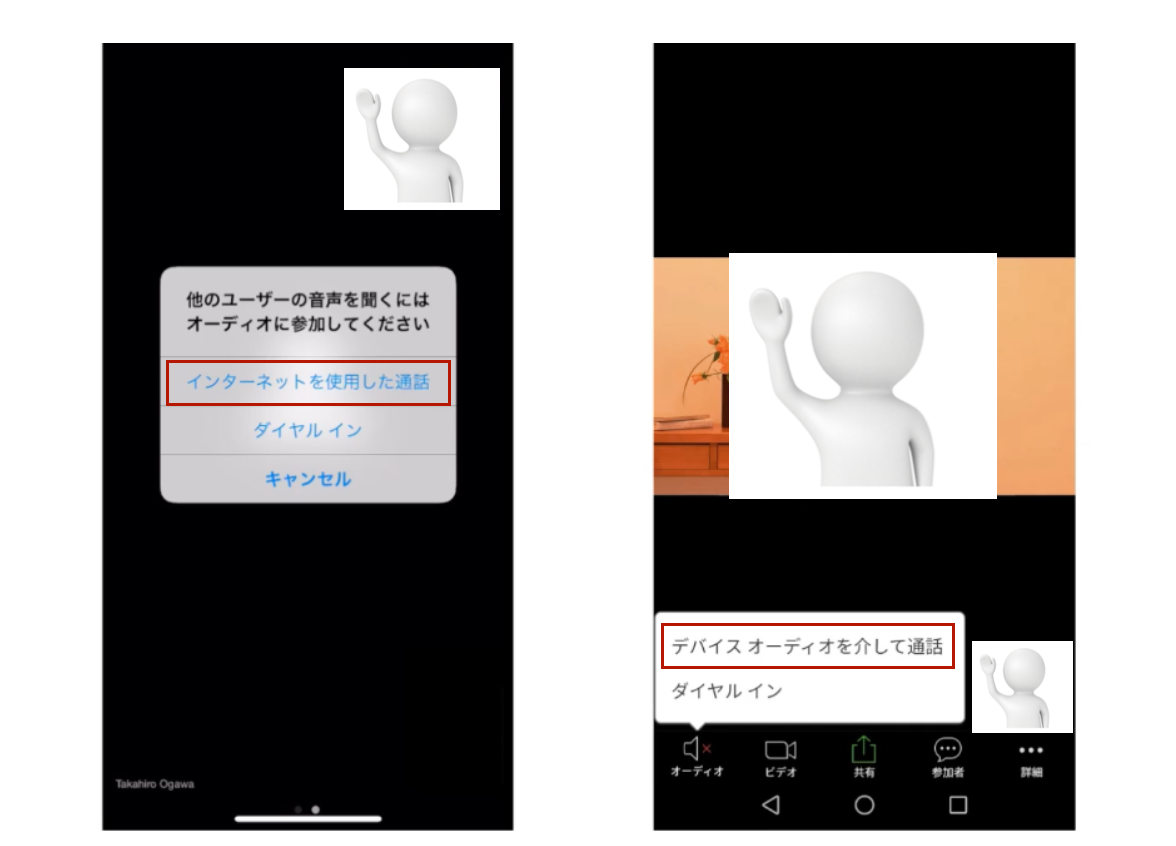パソコンから
ZOOMのミーティングに参加する方法
※スマートフォン、タブレットでZOOMのミーティングに参加する方法はこちら
- 参加するだけならZOOMのアカウント登録は不要です。
- 主催者から届く招待URL、もしくは、ミーティングIDをクリックすれば、ミーティングルームに入れます。
- 初めてパソコンでZOOMに参加する場合は、招待URLをクリックすると、自動的にZOOMアプリのインストールが始まります。
実際の操作説明
1. ZOOMのミーティングに参加するには、主催者が発行したミーティングIDや、招待URLが必要です。
これらはミーティングルームの部屋番号のようなものです。まずは、主催者から案内のあった招待URLをクリックします。
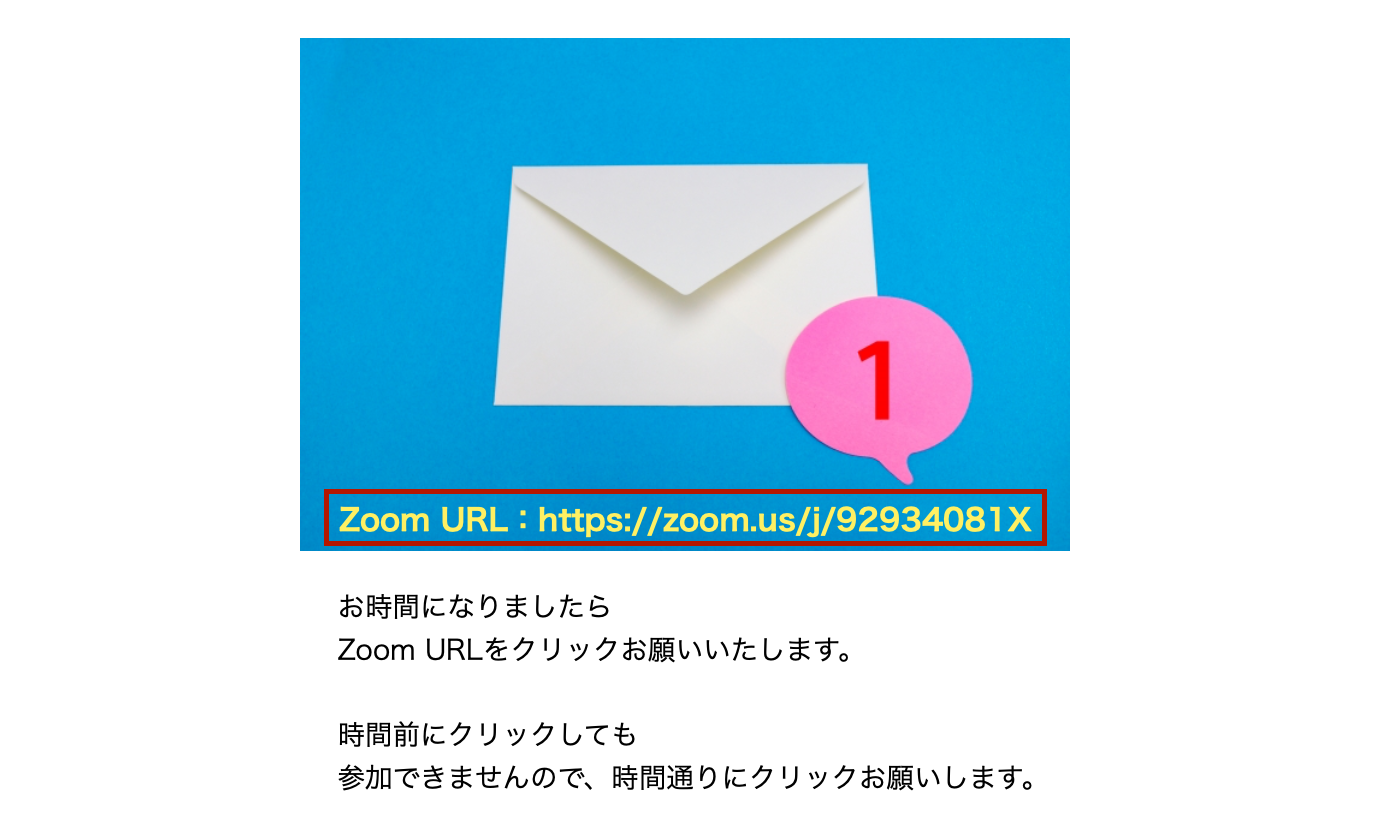
2. パソコンから初めてZOOMを利用する人は、自動的にZOOMアプリのインストールが始まります。
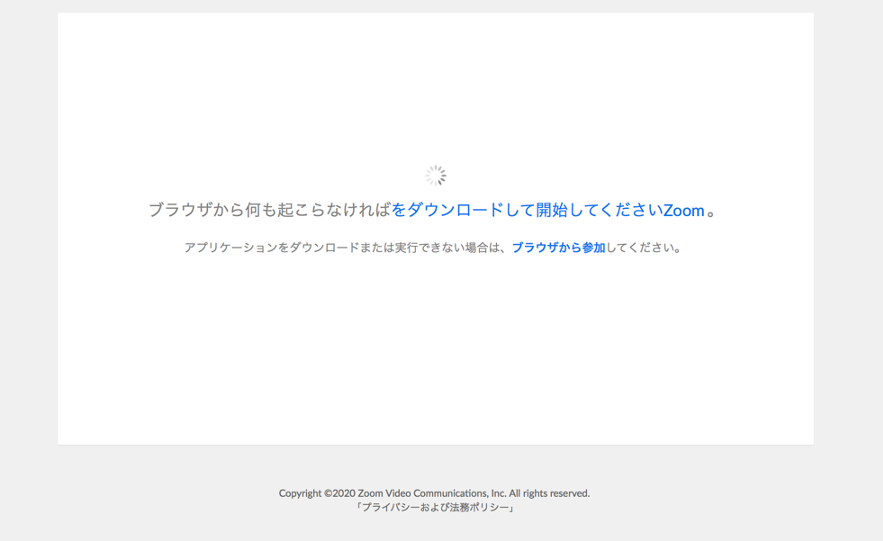
3. ↓この画面になったら、アプリをクリックします。
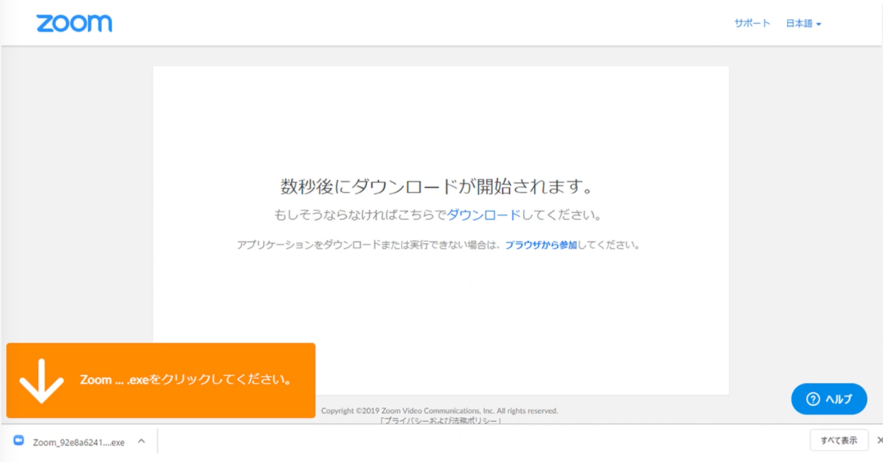
4. ZOOMのアプリのインストールが始まります。
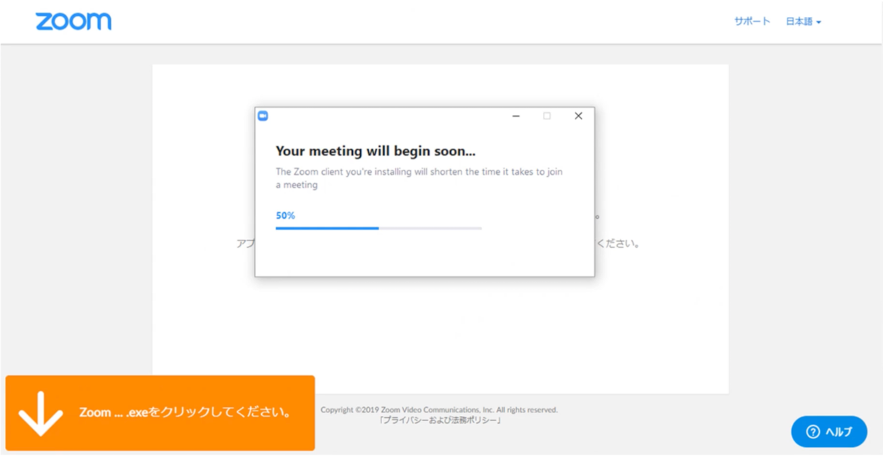
5. ZOOMのミーティングルームに接続します。
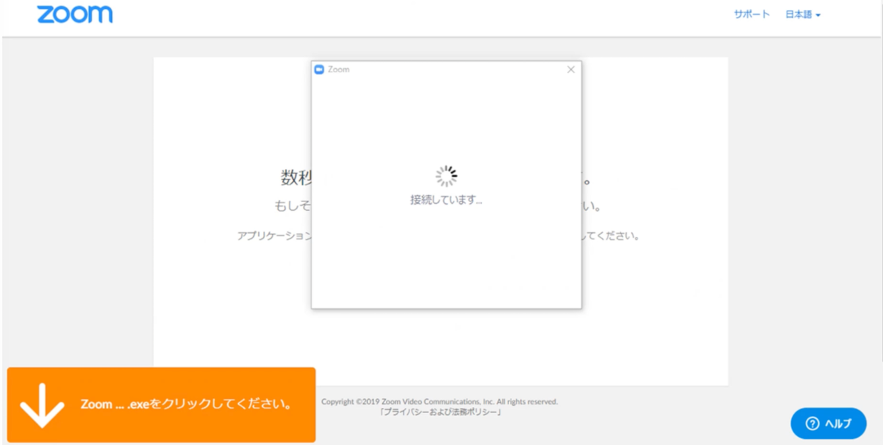
6. ビデオプレビューの画面では、「ビデオ付きで参加」をクリックします。
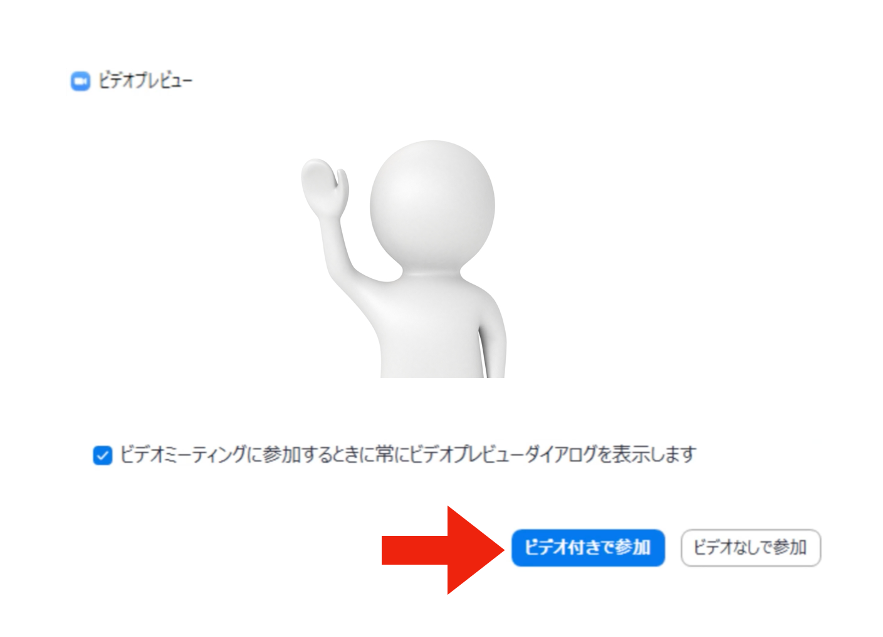
7. 続いて、このようなウィンドウが現れることがあります。
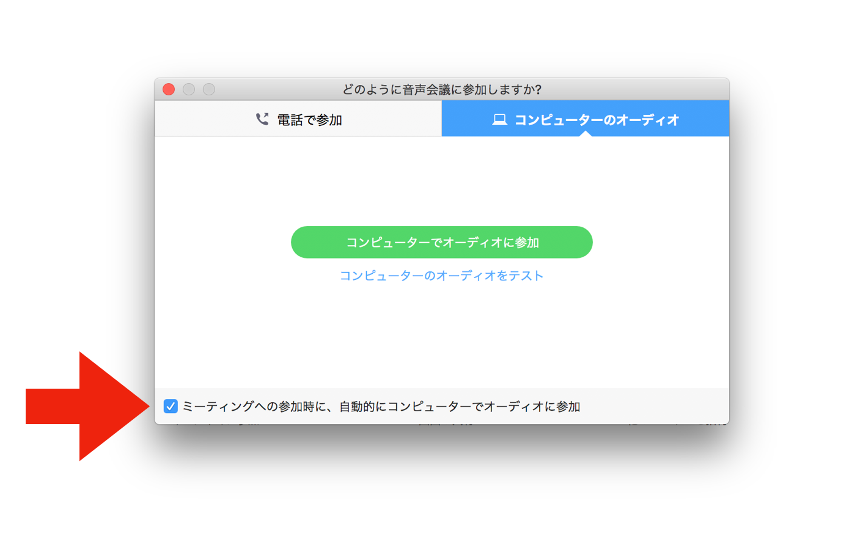 この画面が現れたら、「ミーティングルームへの参加時に、自動的にコンピューターでオーディオに参加」に、チェックを入れます。
この画面が現れたら、「ミーティングルームへの参加時に、自動的にコンピューターでオーディオに参加」に、チェックを入れます。
ここにチェックを入れておくと、次回ZOOMを利用する際にこのウィンドウは現れなくなります。
8. 続いて、「コンピューターでオーディオに参加」をクリックします。
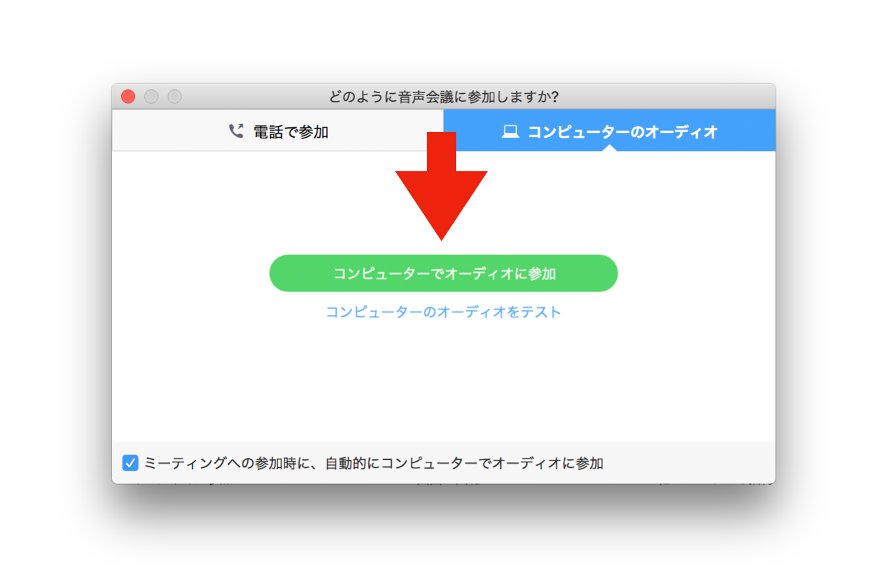
クリックすると音声のやりとりができるようになります。ミーティングルームに入室完了です。
※ ZOOMアプリは、下記URLからもダウンロードすることができます。
https://zoom.us/download
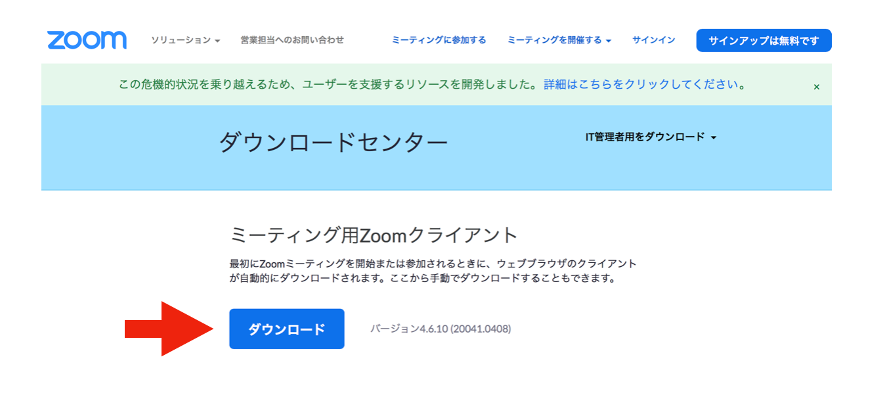
スマートフォン、タブレットで
ZOOMのミーティングに参加する方法
- 参加するだけならZOOMのアカウント登録は不要です。
- スマートフォンやタブレットで初めてZOOMを利用する人は、ZOOMアプリのインストールが必要です。
- 主催者から届いた「ミーティングID」を入力し、ミーティングルームに入ります。
実際の操作説明
1. iPhoneの場合は、「App Store」から、Androidの場合は、「Play ストア」からZOOMアプリをインストールします。
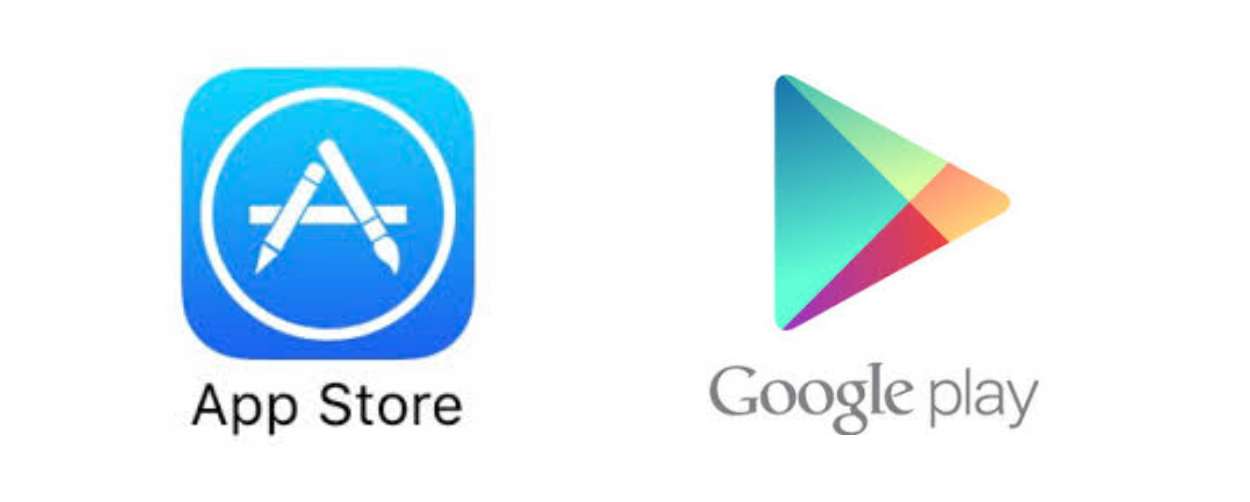
2. ZOOMを検索し、「zoom cloud meetings」というアプリをインストールします。

3. それぞれ、「入手」、「インストール」をタップします。

インストールが始まります。
4. インストールが終わったら、「開く」をタップします。
インストールされたZOOMアプリのアイコンをタップするのでもOKです。
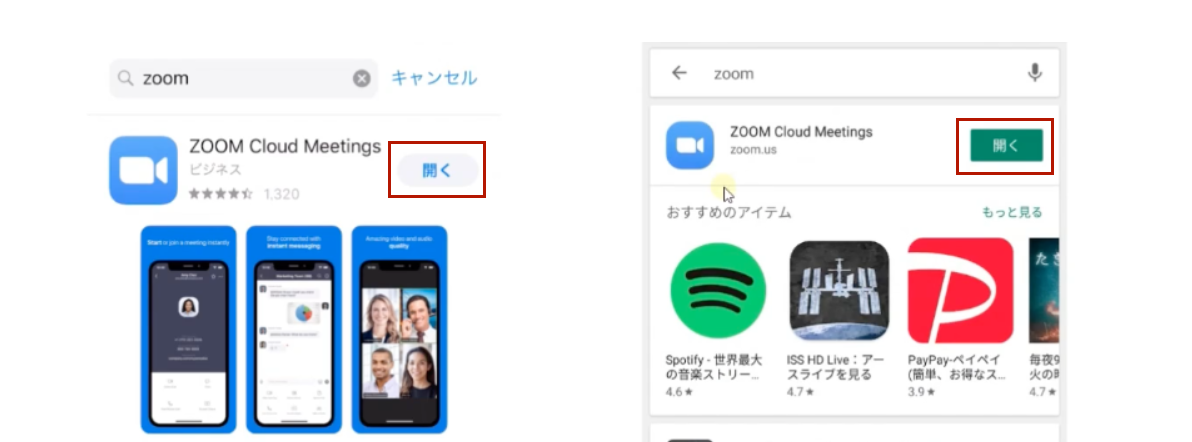
5.「ミーティングに参加」をタップします。
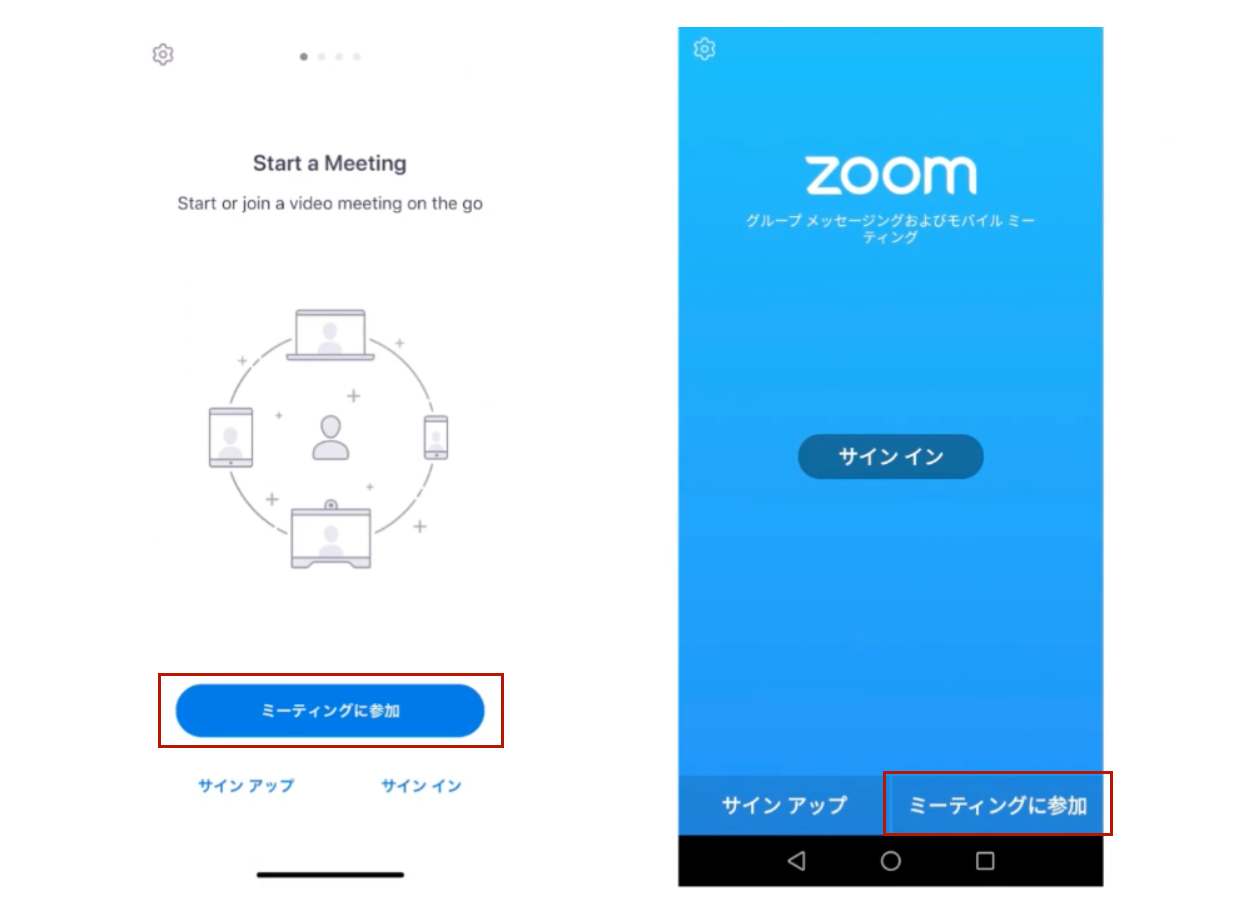
6. ミーティング参加に必要な項目を入力をします。
①主催者から案内のあった「ミーティングID」という9~11桁の数字を入力します。
例:下線の数字がミーティングID Zoom URL:https://zoom.us/j/92934081X
② ミーティングルームに入った時の名前を入力します。
③ 「参加」をタップします。
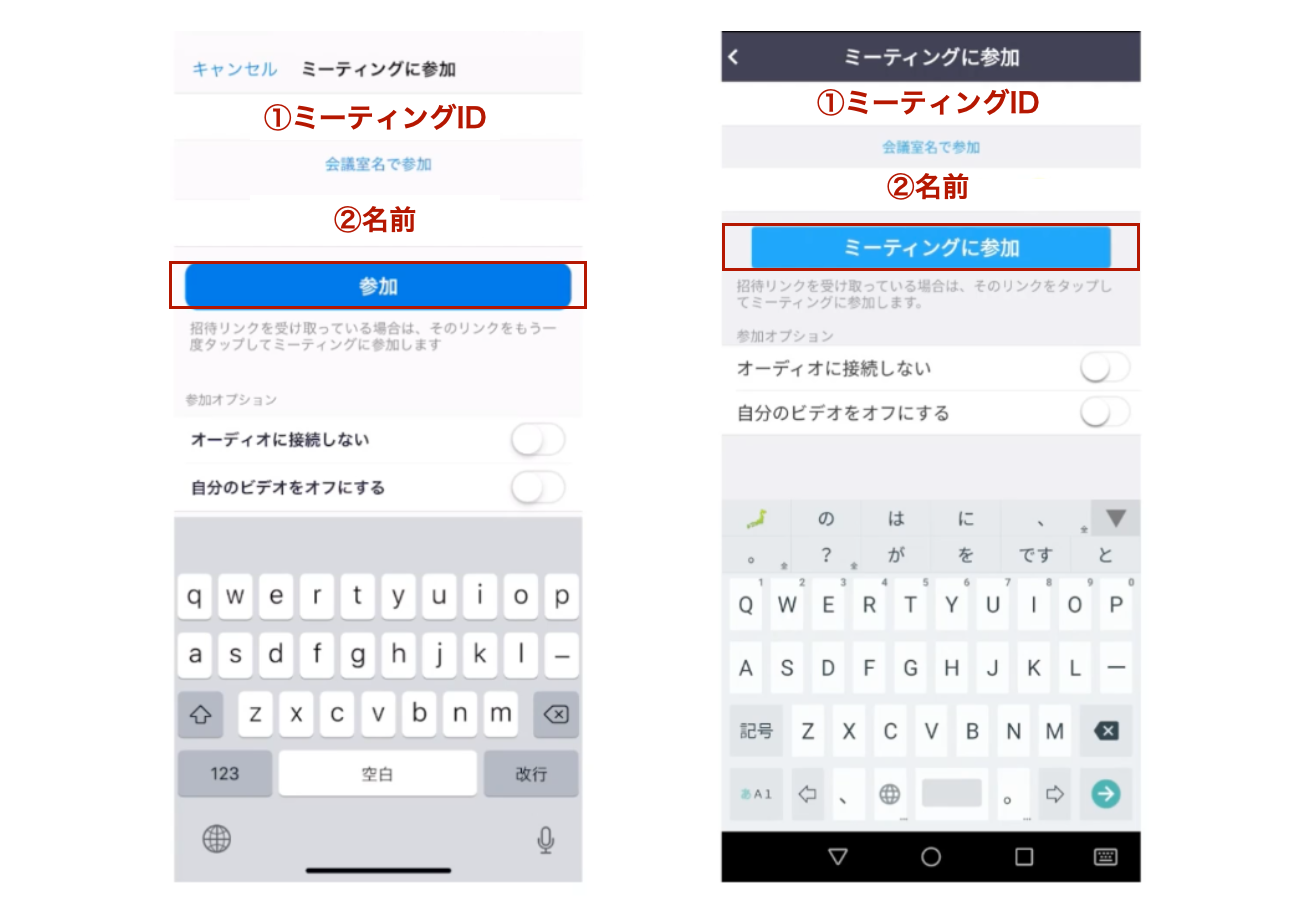
7. ZOOMミーティングに接続しています。
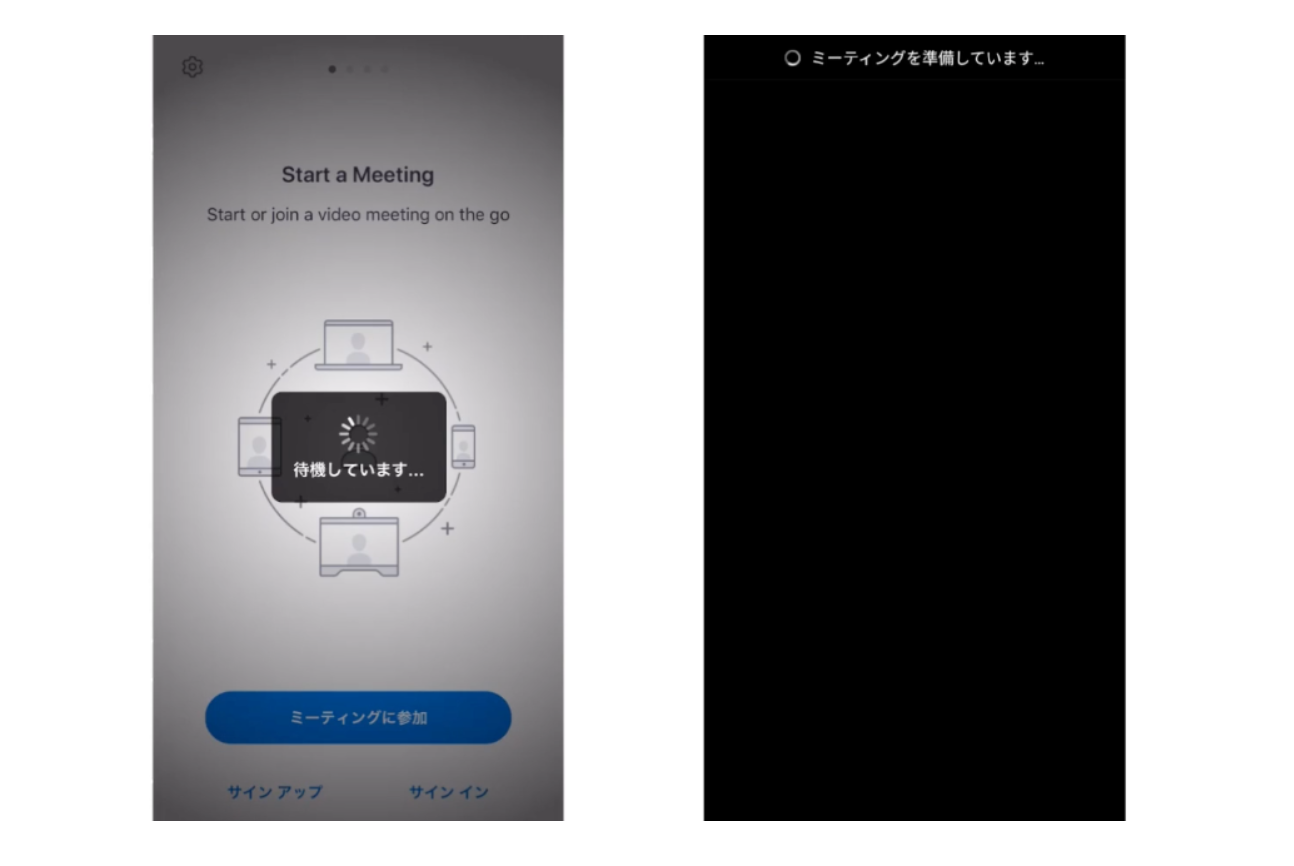
8. 初めてスマートフォン、タブレットでZOOMする場合、このようなメッセージが現れます。
iPhoneは「許可」を、Androidは「了解」をタップします。
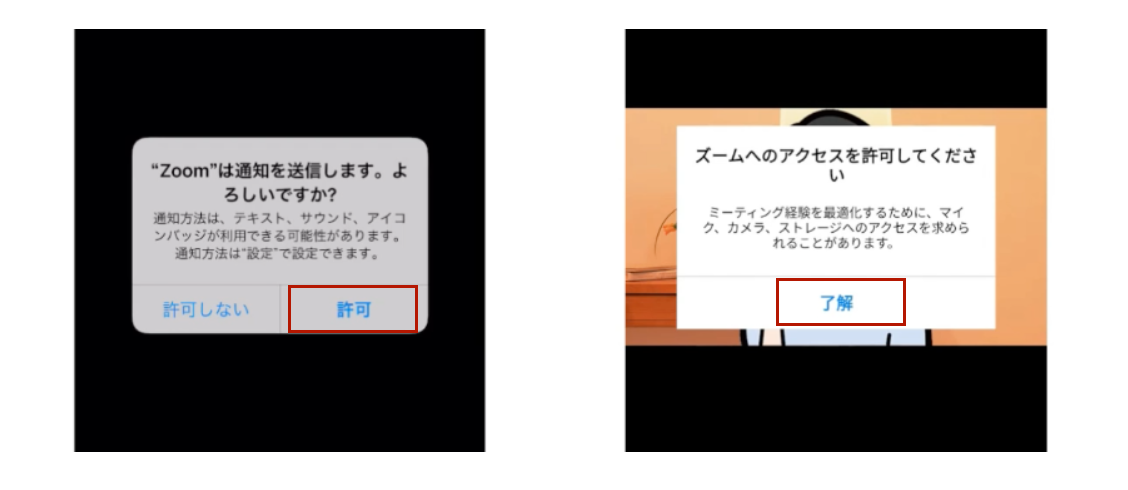
9. 下記の画面では、ZOOMがカメラへのアクセスを許可するかどうかを聞いています。
ここでは必ず「OK」や「許可」をクリックしてください。
「OK」や「許可」をしなければ、スマートフォンやタブレットのカメラで自分を映すことができなくなります。
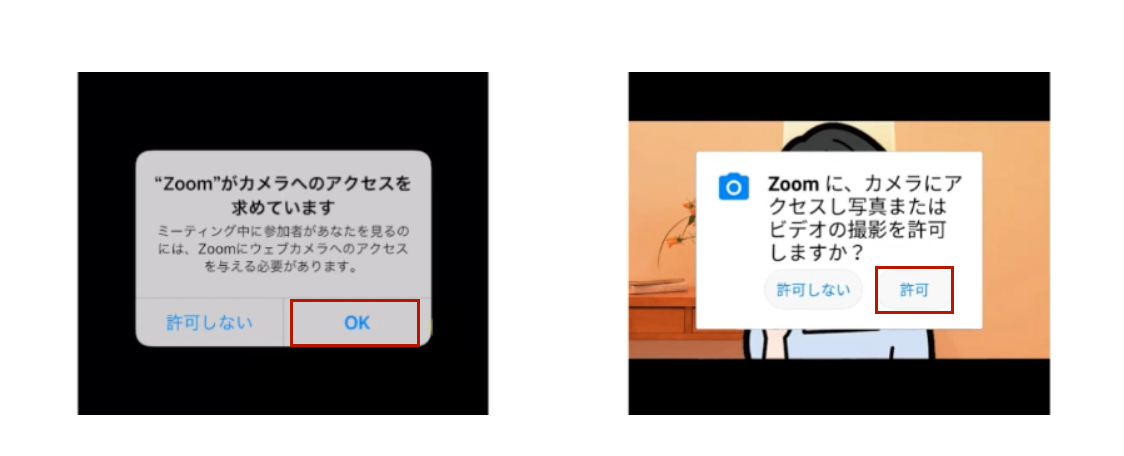
10. ビデオプレビューでの画面では、「ビデオ付きで参加」をタップします。

11. 続いて、ZOOMがマイクへのアクセスを許可するかどうかを聞いています。
ここでも必ず「OK」、「許可」をタップしてください。
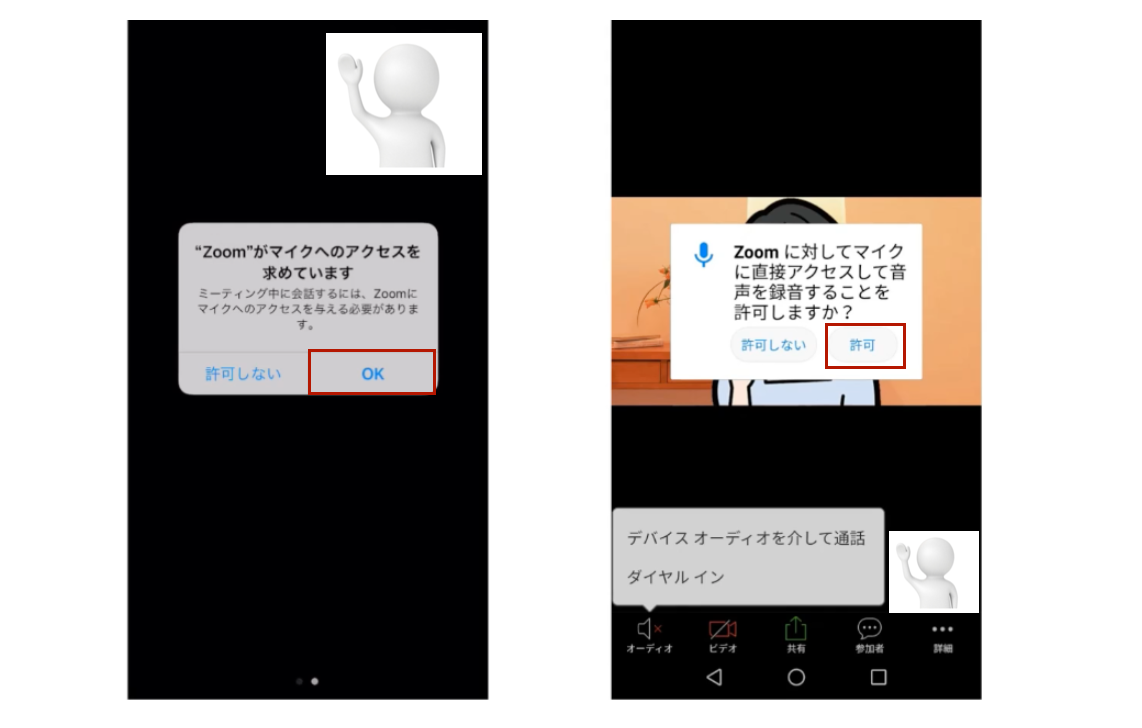
12. 下記の画面では、「インターネットを使用した通話」「デバイスオーディオを介して通話」 をタップします。これで音声のやりとりをすることができるようになります。