
音声コンテンツの良いところは、いつでもどこでも勉強ができる、ということ。
書籍と違って、いくら持ち歩いても重さは変わりません。
動画と違って、移動中、ちょっとした隙間時間、風呂etc全てを勉強の時間にすることができます。
だからこそ、書籍や動画よりも繰り返しの学習ができ頭で理解するだけでなく身体化することができます。
忙しい社長にとって音声コンテンツほど効果的な学習はない、と私は考えています。
だからこそ、オクゴエ!から販売しているコンテンツはほぼ全てを音声で提供しています。
iPhoneに入っているiBooksというアプリを使えば、音声コンテンツをいつも使っているiPhoneで聞くことができます。
いつも使っているiPhoneが使えるから、別でプレイヤーを用意する必要もありません。
しかも1.5倍速、2倍速で再生が可能なので、素早く情報をとることもできます。
めちゃくちゃ簡単なので、もしあなたが知らなければ、やり方を覚えてください。
たった6ステップです。
1. iTunesに音声ファイルを追加する
mp3、AAC、wmaなどの音声ファイルを、そのままiTunesへドラッグします。
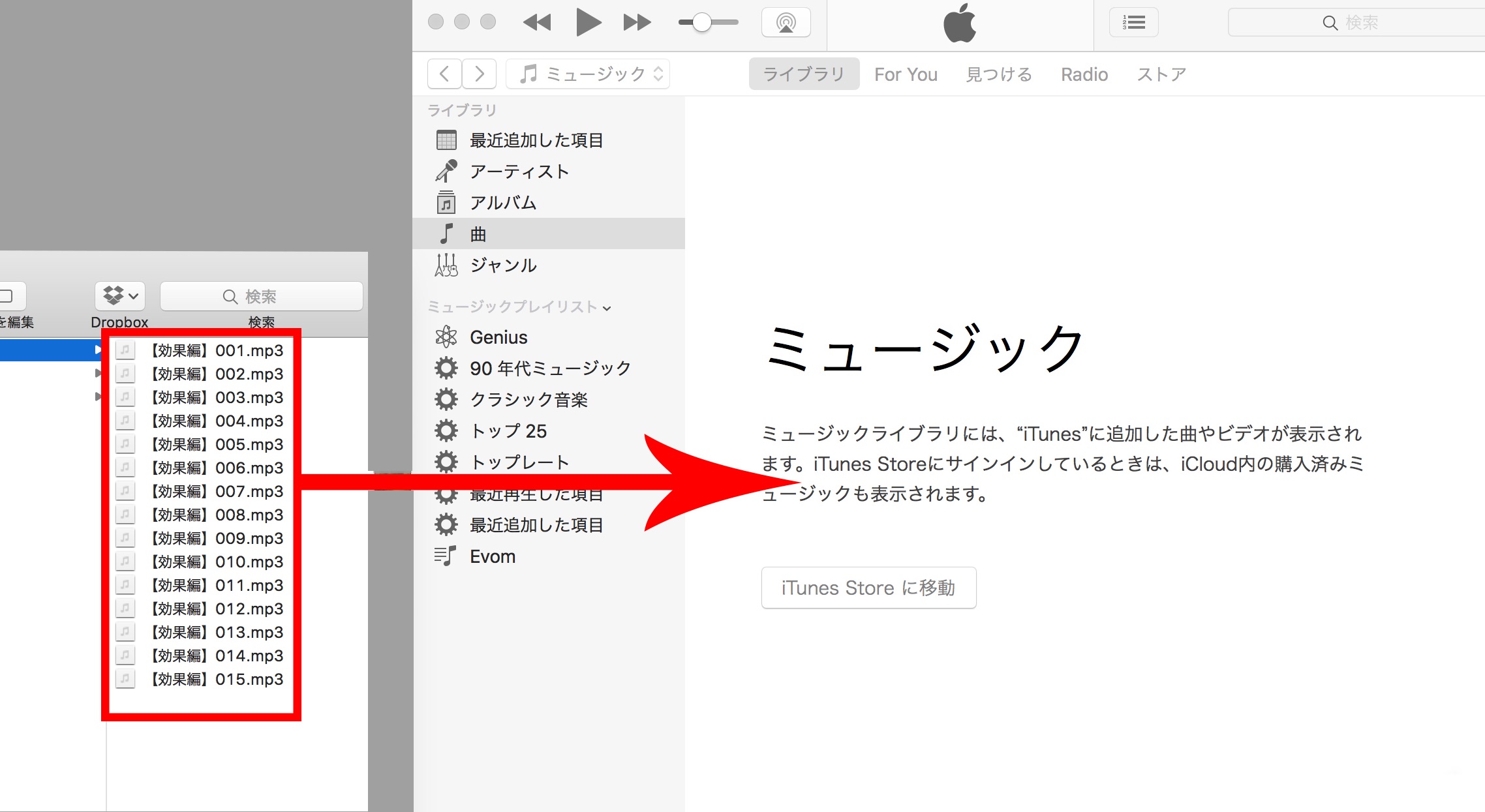
あるいは、メニューバー>ファイル>ライブラリに追加、でもファイルを選択することができます。
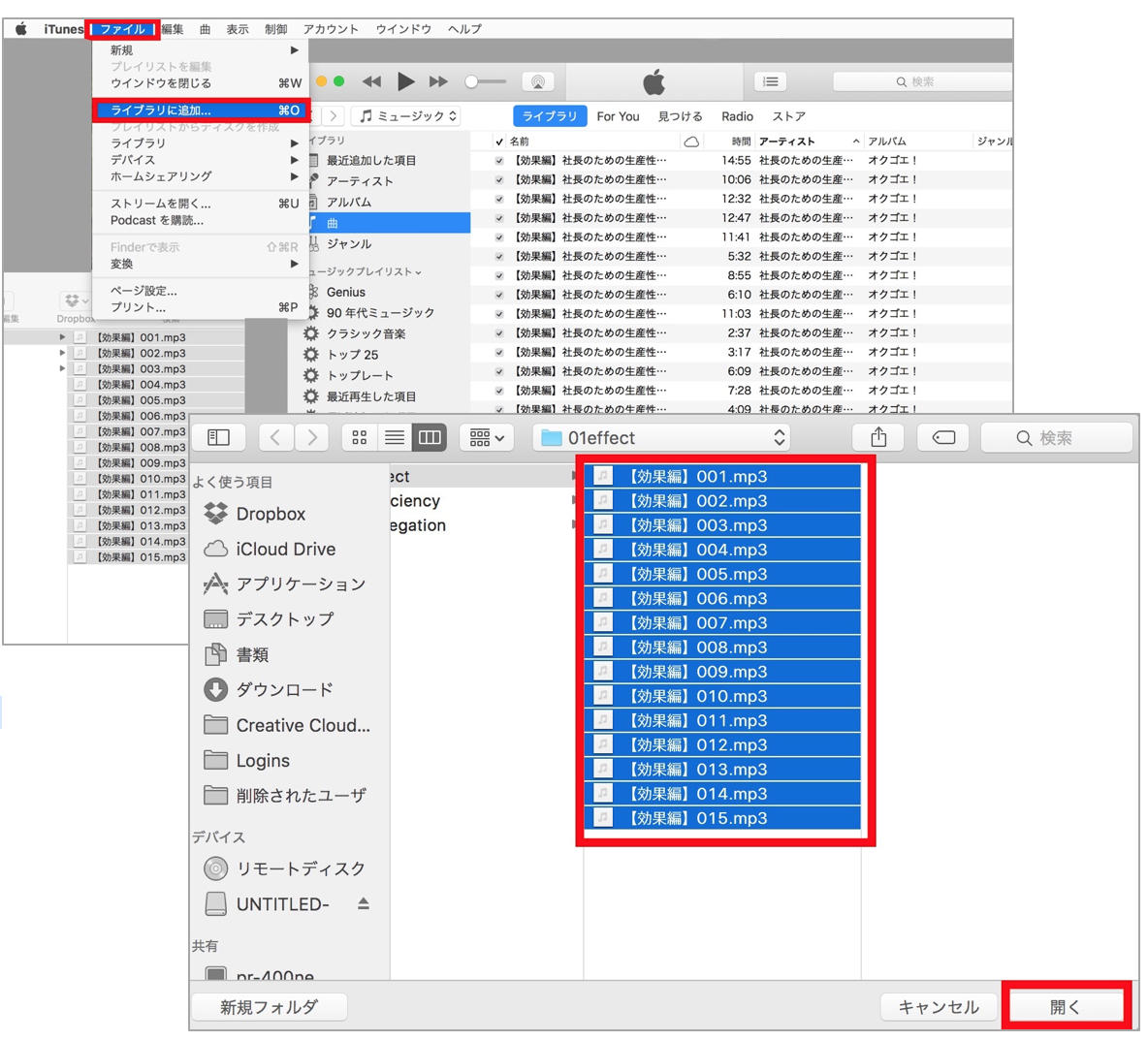
・ライブラリへ追加時にファイルを iTunes Media フォルダにコピーする
音声ファイルを追加する際は、メニューバーのiTunes>環境設定 > 設定 から詳細タブ内の「ライブラリへ追加時にファイルを iTunes Media フォルダにコピーする」にチェックを入れておくことをオススメします。
音声ファイルをiTunesに追加した際に、自動で iTunes Media フォルダに音声がコピーされます。
そうすると、iTunesMediaフォルダ以外の場所から音声ファイルを追加した場合でも、フォルダの場所をいちいち指定せずに、そのまま再生することができて便利です。
逆に「ライブラリへの追加時にファイルを iTunes Media フォルダにコピーする」にチェックを入れず、iTuses Mediaフォルダ以外の場所から音声ファイルを追加した場合、後にその音声ファイルを元の場所から移動させると、再生できないことがあります。
単に音声ファイルの保存場所を移動しただけの場合は、音声ファイルの場所を指定し直せばOKです。しかし、PC内から削除してしまった場合は、音声ファイルをもう一度準備する必要があるので注意してください。
2.音声をオーディオブックに変換する
iTunesに音声を入れると「ミュージック」として認識されています。
このままだと倍速再生ができません。
なので、「オーディオブック」に設定し直す必要があります。
曲を選択して右クリック。(Macの場合はcntrolを押しながらクリック)
情報を見る>オプション>オーディオブック でOK。
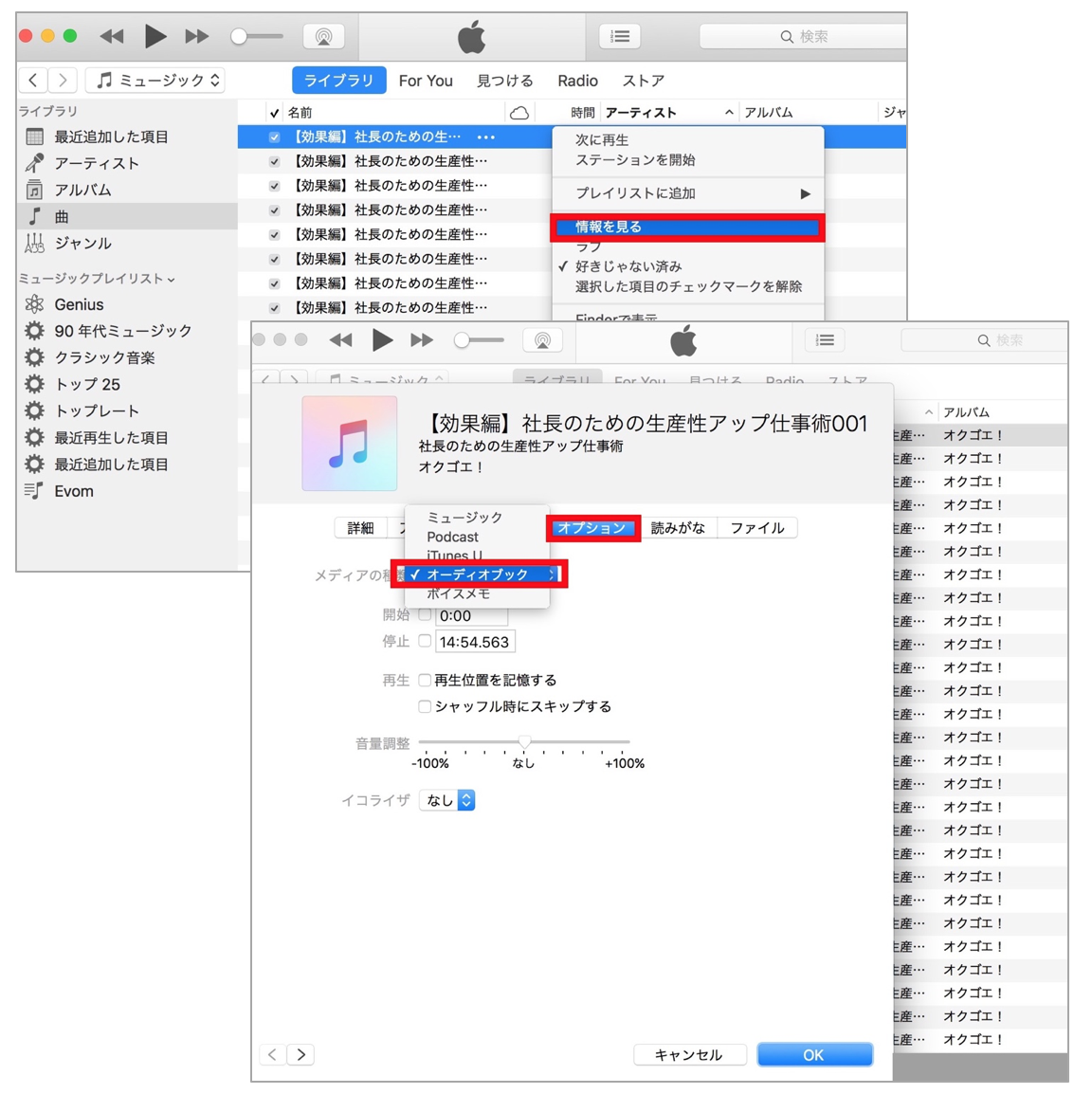
3.iPhoneとPCを接続する
オーディオブックをiPhoneに入れます。
パソコンとiPhoneを接続します。
そうすると、「♫ミュージック」の横にiPhoneのアイコンが表示されるのでこれをクリックします。
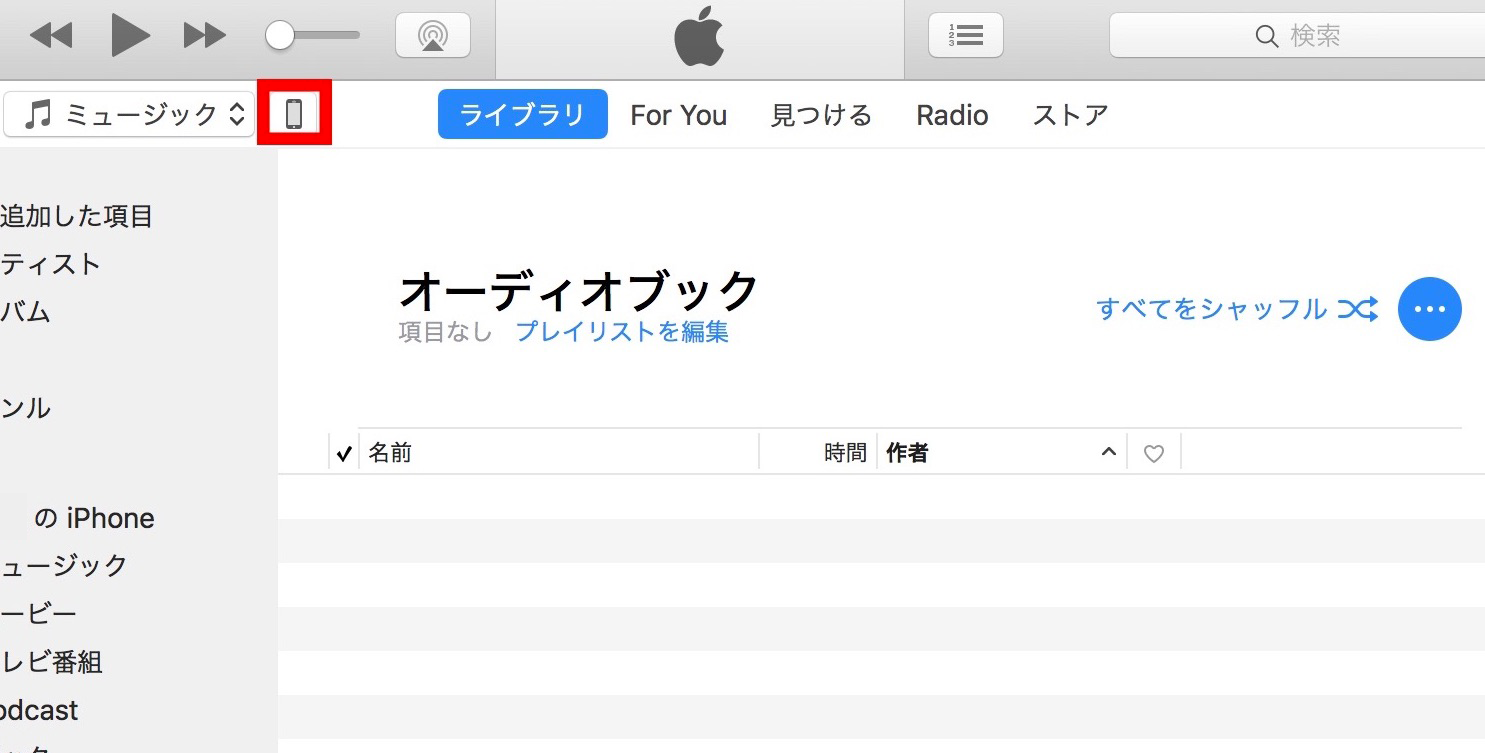
4.オーディオブックをiPhoneに同期させる
iPhoneに音声を入れます。
左側のオーディオブックのボタンを選択します。
「オーディオブックを同期」を選択し、「すべてのオーディオブック」をクリックします。
一部の音声だけ入れたいときは、「選択したオーディオブック」をクリックして追加するオーディオブックを選択します。
右下の「適用」をクリックすると完了です。
音声の分量によりますが数分で完了します。
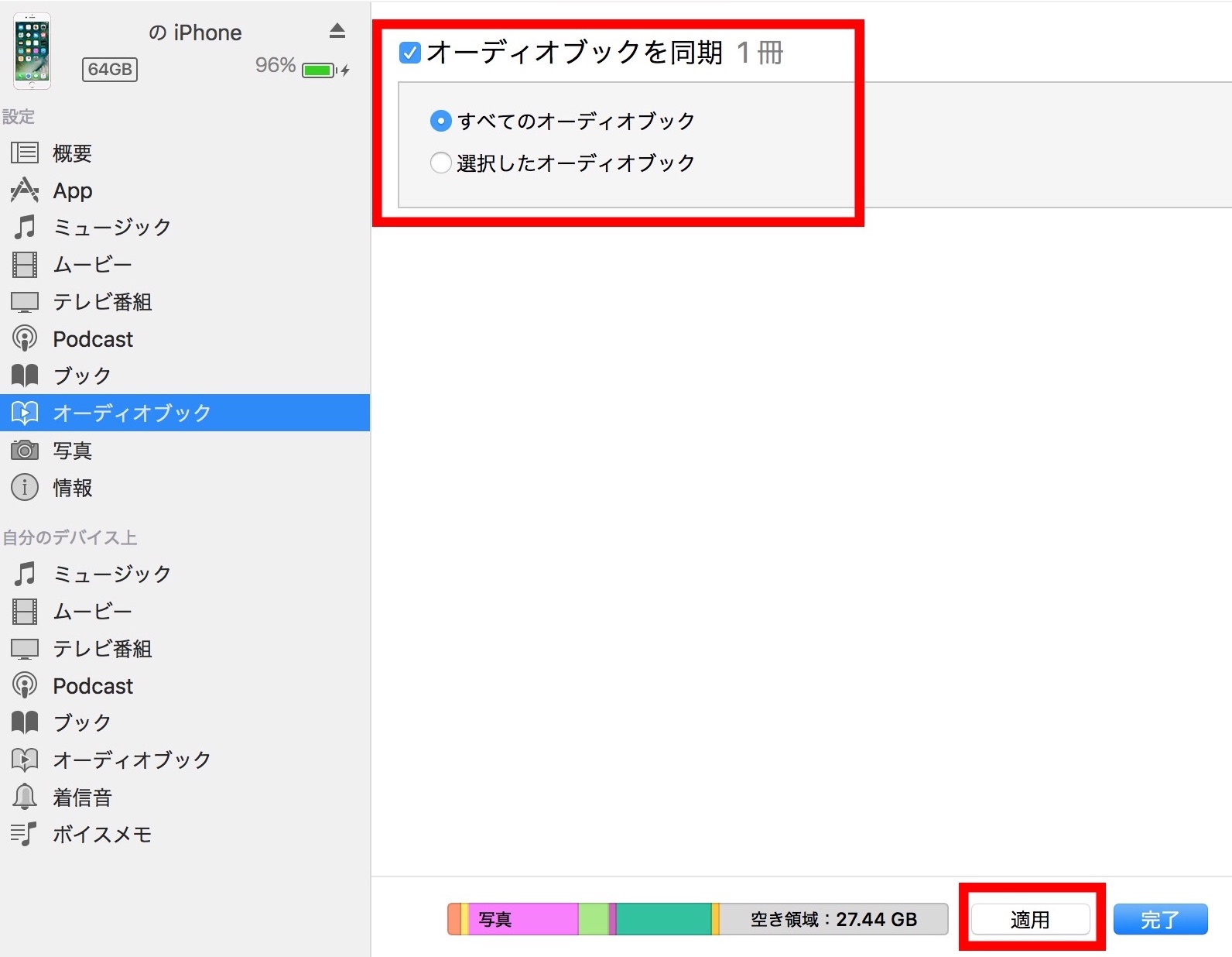
これでiPhoneで音声ファイルを聞けるようになりました。
5.iBooksで聞く
iPhoneで音声を聞く方法は簡単です。
iPhoneに入っている下記のiBooksのアイコンをタップ(クリック)します。
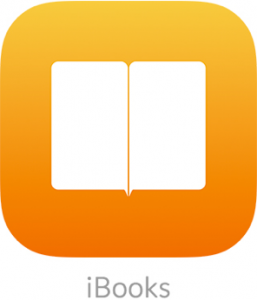
6.倍速で聞く方法
倍速で聞く方法は簡単。
聞く音声を選択して、画面の右下の「○倍速」という表記をタップすると0.75倍速→1倍速→1.25倍速→1.5倍速→2倍速に切り替えが可能です。
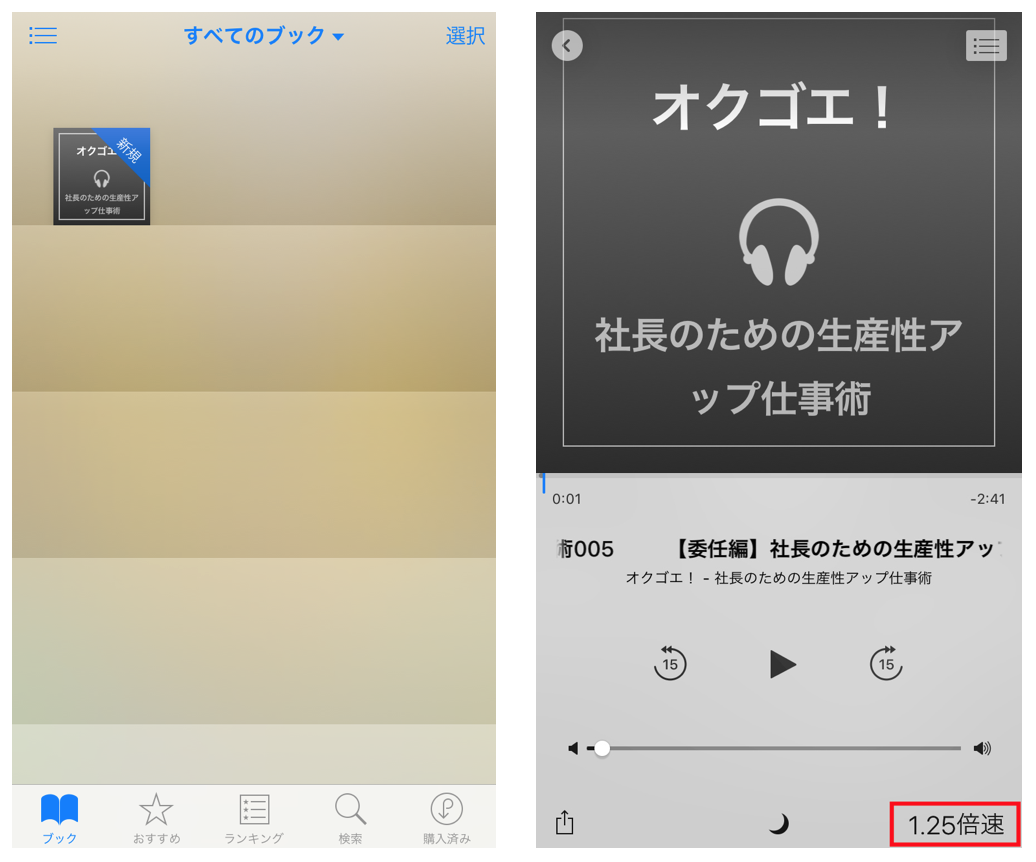
ちなみに…
初めて聞くものについては通常の1倍速で聞くことをオススメします。
上手な話し手ほど、強調したいところ、本当に伝えたいところ、絶対に理解してほしいところは、ゆっくり話したり強く言ったり間をとったりしています。
こういうちょっとしたニュアンスは通常の速度でしかわかりません。
なので、一度は通常速度で聞く。
そして、二度目以降は倍速で。
これが正解です。









