

Wordpressを使ったブログの作り方を紹介しています。
今回は、初期設定の中から
「ディスカッション」と「メディア」の
2項目について説明していきます。
「ディスカッション」では、コメントに対する
管理方法を設定することができます。
「メディア」では、ブログ記事に挿入する
画像サイズの設定をすることができます。
どちらも初期設定のままでほとんど問題ありませんが、
細かいところまで設定できるようになっていますので、
どんな設定ができるのかを理解しておきましょう。
「ディスカッション」について
ディスカッションを開くには、WordPressの管理画面から
設定 → ディスカッションをクリックします。
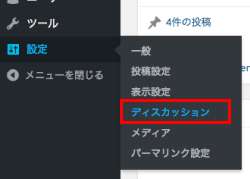
ディスカッションの設定画面はこのようになっています。
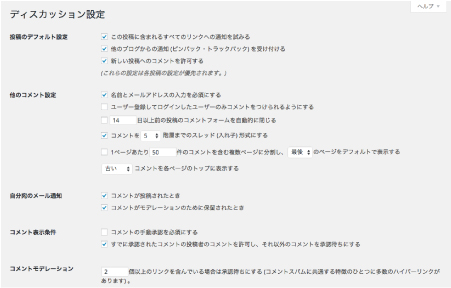
それでは、一つ一つ見ていきましょう。
投稿のデフォルト設定

ここでは、ブログの記事からのリンクに関する
設定を行うことができます。
“すべてのリンクへの通知を試みる”にチェックを入れると、
自分のブログから相手のブログにリンクをした場合に、
相手のブログに通知が届くようになります。
“他のブログから通知を受け付ける”にチェックを入れると、
相手のブログからリンクされた場合に、
あなたのブログに通知が届くようになります。
この2つの設定は、ピンバックと呼ばれる機能にあたります。
こちらからリンクをしていけば、
他のブログの運営者にあなたのブログを知ってもらう
きっかけになります。
“新しい投稿へのコメントを許可する”は、
ブログを読んだ人からの感想を受け付けるかどうかです。
コメントで質問や感想を受け付けることで、
読者とのコミュニケーションを取ることができます。
この項目は基本的には全てチェックを入れておきましょう。
他のコメント設定
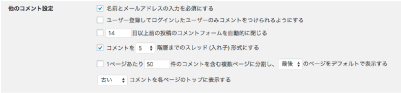
ここでは、ブログ記事に対するコメントに関する
設定を行うことができます。
設定は上記の画像のようにチェックを入れておきましょう。
「名前とメールアドレス」については、
スパムコメントを減らすためにチェックを入れておきます。
「コメントを◯階層までの・・・」については、
コメントをスレッド形式で表示するための設定です。
ここにチェックを入れておくと、
どのコメントに対する回答なのかがわかりやすくなります。
その他の項目については、
チェックを入れると使いにくくなる可能性があるので、
そのままで構いません。
![]()
自分宛てのメール通知を設定することもできます。
ここにチェックを入れておけば、
ブログにコメントがあった時に通知が届くようになります。
頻繁にメールが届くのが煩わしい場合もあります。
あなたの状況に合わせて設定してください。
ちなみにモデレートとは、
ブログに書かれたコメントを承認するかどうか、
という意味です。
承認しない場合は、ゴミ箱行きとなります。
![]()
ここでは、コメントを自動承認するか、
手動承認するのかを選ぶことができます。
「手動承認を必須にする」にチェックを入れると、
全てのコメントを手動承認にすることができます。
「すでに承認された・・・」にチェックを入れると、
一度承認した相手のコメントは、
次からは承認なしで表示されるようになります。
スパムコメントのことを考えると、
全て手動承認にしてもよいかもしれませんが、
基本的には「すでに承認された・・・」の方に
チェックを入れておけば大丈夫かと思います。
コメントモデレーション・コメントブラックリスト
ここでは、スパムコメントに対する設定を行うことができます。
個別に、承認待ちの設定をしたり、
ブラックリストへの追加を行うことができます。
ですが、ここで設定をするよりもAkismetという
プラグインを利用したほうが簡単なので、
ここでは何も設定する必要はありません。
アバター
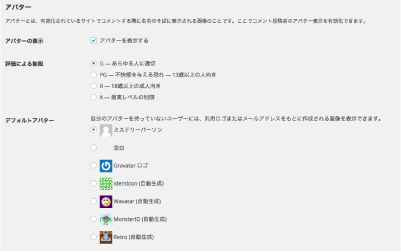
ここでは、ブログに表示させる
アバターの設定をすることができます。
アバターとは、承認されたコメントの横に表示される
小さな画像のことです。
基本的には上記のように初期設定のままで大丈夫です。
続いて、メディアの設定について説明していきます。
「メディア」について
メディアを開くには、WordPressの管理画面から
設定 → メディアをクリックします。
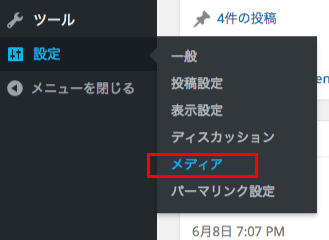
メディアの管理画面はこのようになっています。
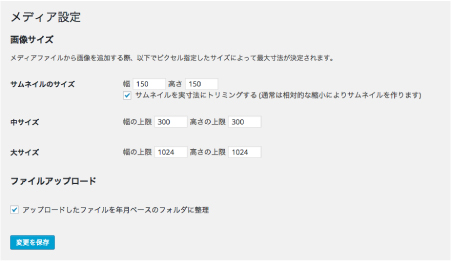
ここでは、
「サムネイルのサイズ」「中サイズ」「大サイズ」の
3つの画像サイズを設定することができます。
ここで設定したサイズは、
ブログ記事に画像を挿入する際に選ぶことができるようになります。
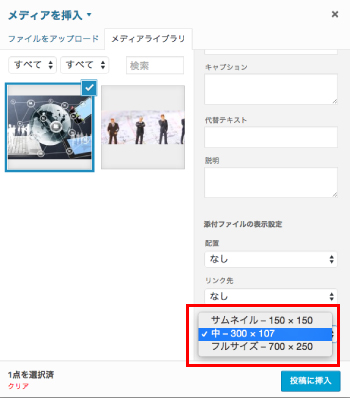
毎回同じサイズで挿入したい場合などは、
ここで設定しておくと便利です。
次回は、初期設定の最後の項目
『パーマリンク』について紹介していきます。
これまでのWordPress作り方講座はこちら
「WordPressでブログを作るための準備」
「WordPressのログイン方法と管理画面の使い方」
「WordPressのテーマの選び方と設定方法」
「WordPressのウィジェットの選び方と設定方法」
「WordPressのヘッダー画像の設定方法」
「WordPressのカテゴリーの設定方法」
「WordPressメニューの設定方法」
WordPressの初期設定をしよう!『一般』の設定
WordPressの初期設定をしよう!『投稿設定』の設定
WordPressの初期設定をしよう!『表示設定』



















